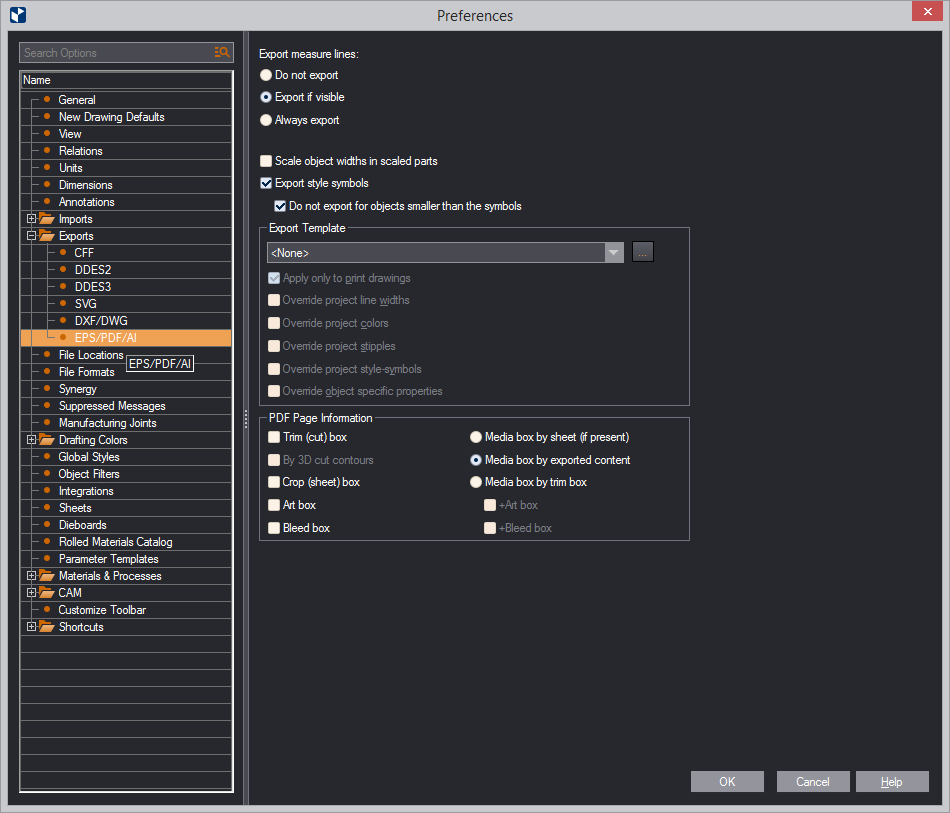| Export Measure Lines | Settings for how measure lines will be exported to the EPS, PDF or AI file formats. |
|---|---|
| Do not export | Measure lines are never exported regardless if visible or not. |
| Export if visible | Measure lines will be exported only if they are visible on the screen. |
| Always export | Measure lines will always be exported regardless if visible of not. |
| Scale object widths in scaled parts | After export, the widths of the objects in scaled parts appear according to the set scaling factor. |
| Export style symbols | When you select this
check box, the program exports the symbols attached to a style
in the project, regardless of whether they are visible on
the screen. If the check box is empty, the program will not
export style symbols even if you are using a print template
that contains symbols.
NOTE: For PNG symbols, the image background is exported too. For any other symbols, the background is ignored. |
| Do not export for objects smaller than the symbols | If the objects to which symbols are attached are smaller than the symbol, the program does not export the symbol. |
| Export Template | You can use a custom template that will be used only during export to apply object style properties for example, color, line width, line stipple, style symbols. Learn how to create new export templates. |
| Apply only to print drawings | (Selected by default) If the check box is selected, the template is applied only to the export of print drawings. If the check box is empty, the template will be applied also to the export of drawing types (1up and layout). |
| Override line widths | The line widths set in the template override those applied to the objects in the drawing. |
| Override project colors | Overrides the colors of the objects in the drawing — that is, the colors of the styles they use — and uses the style colors set in the selected template. |
| Override project stipples | Overrides the line patterns of the objects in the drawing and uses the ones set in the selected template. |
| Override project style-symbols | (takes effect only when Export style symbols is selected) Overrides the symbols attached to styles in a project and uses the ones set in the selected print template. NOTE: If the print template contains no symbols, also the exported file will not contain any symbols, regardless of whether Export Style Symbols is selected. |
| Override object-specific properties | Overrides the individual properties of the objects in the drawing — for example, color, line width, point size — and uses the object properties set in the selected template. |
PDF Page Information
The settings in this section determine the export to the PDF file format and work in tandem with the general export settings (opens in a separate window). Use the following image to learn about how to use these settings.
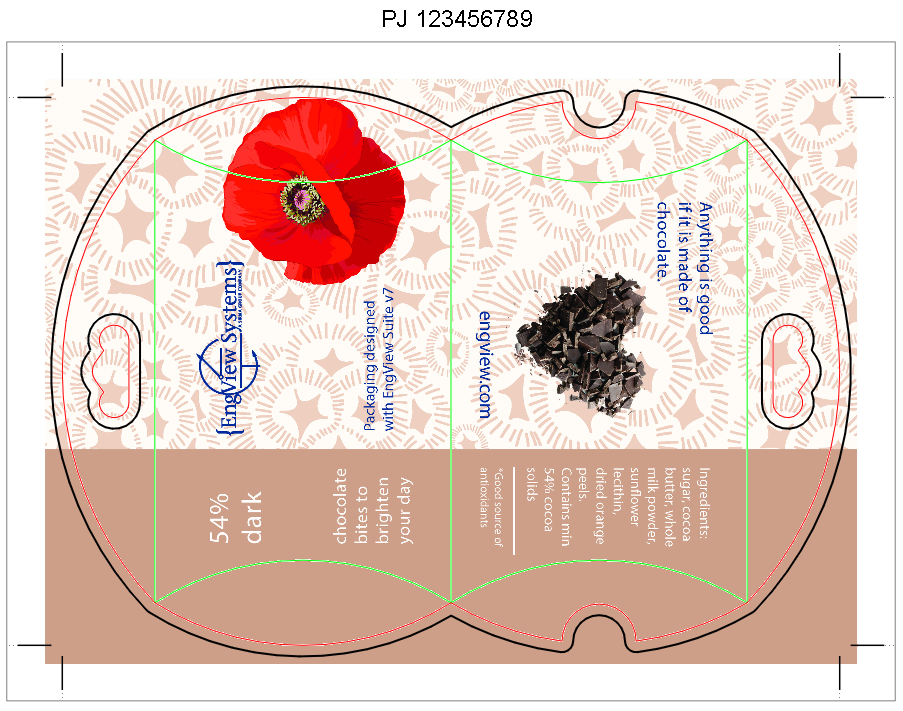
The media box size controls
We start with the three Media Box controls, which determine the boundaries on the physical medium and the area that will be exported. We will consider the options one by one by using the example that follows.
I. Media box by sheet (if present)
If there is a sheet, the medium is exported up to the sheet size.
II. Media box by exported content
All the contents gets exported. See examples of how to set this type of export in combination with specific cases:
III. Media box by trim box
The medium is exported up to the overall dimensions of the structural design (trim box). Consider the two options you can use:
- +Art box. The medium size is up to boundaries of the artwork if it goes outside the trim box.
- +Bleed box. The medium size is up to boundaries of the bleed area if it goes outside the trim box.
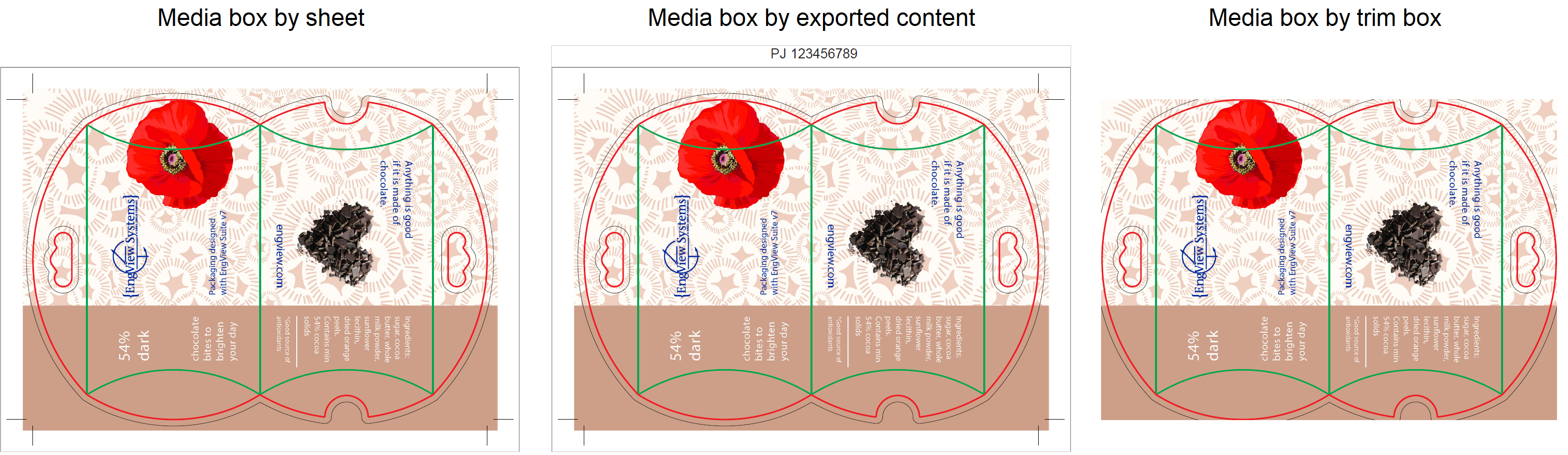
Additional PDF Information
In addition to a selected media box option, you can export also rectangles that indicate different areas.
The examples that follow have been exported using the Media box by exported content option.
Trim (cut) box
Here, additionally a rectangle is exported whose sizes are the overall dimensions of the structural design. Check out the generated rectangle in green:
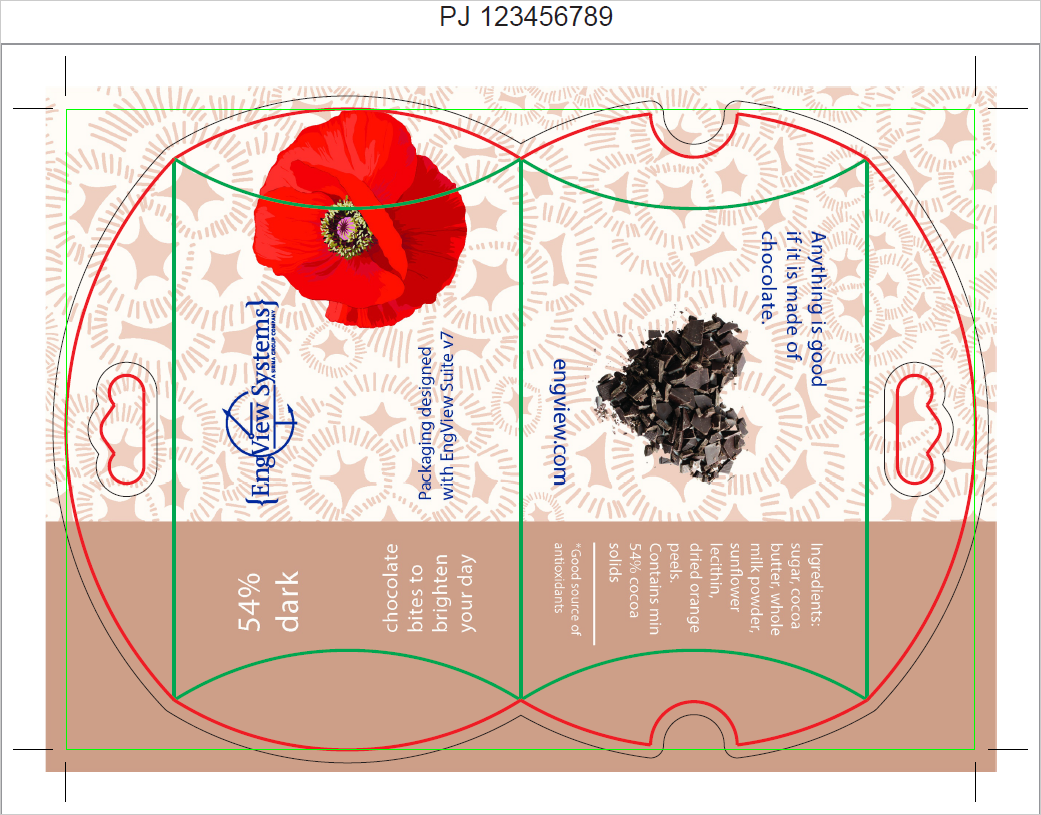
By 3D cut contours
Here the size of the exported rectangle is defined by the 3D model's cut contours. If the 2D structure has outer unclosed contours, the 3D model normally ignores them, and the export ignores them too.
Art box
Here, additionally a rectangle is exported whose sizes are the overall dimensions of the artwork (print) content as created by the designer. See the generated rectangle in magenta:
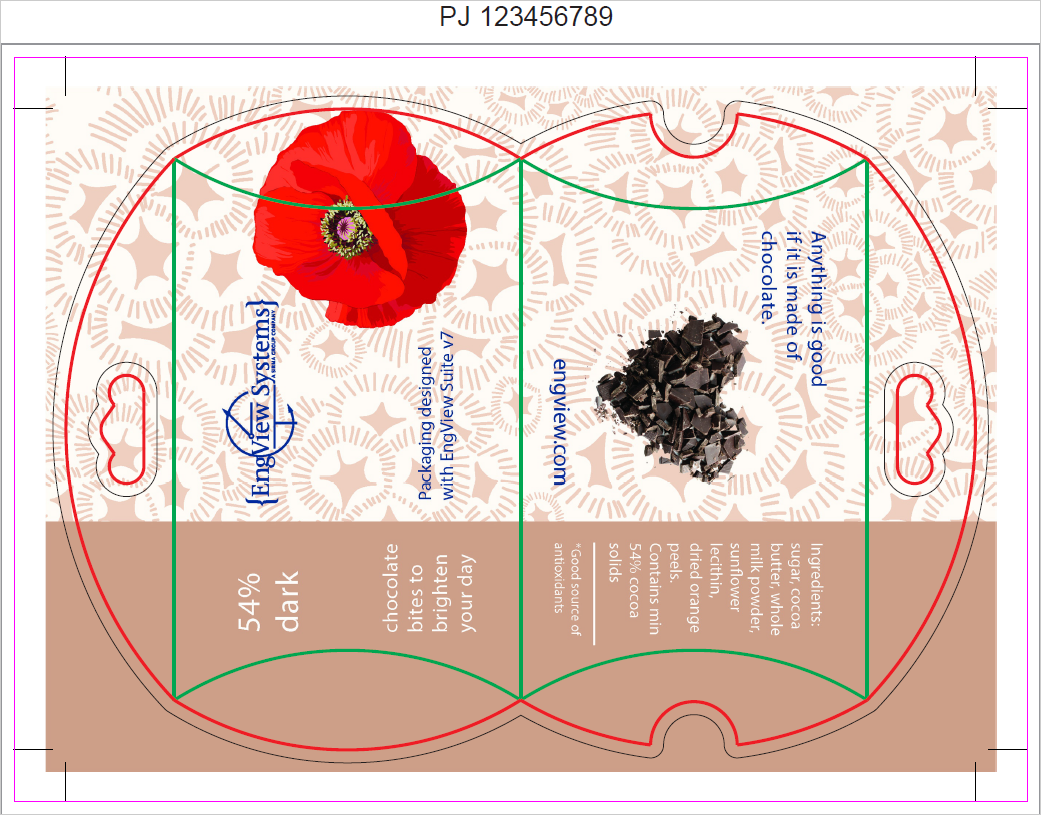
Bleed box
Here, additionally a rectangle is exported whose sizes are the overall dimensions of the bleed area: See the generated rectangle in blue:
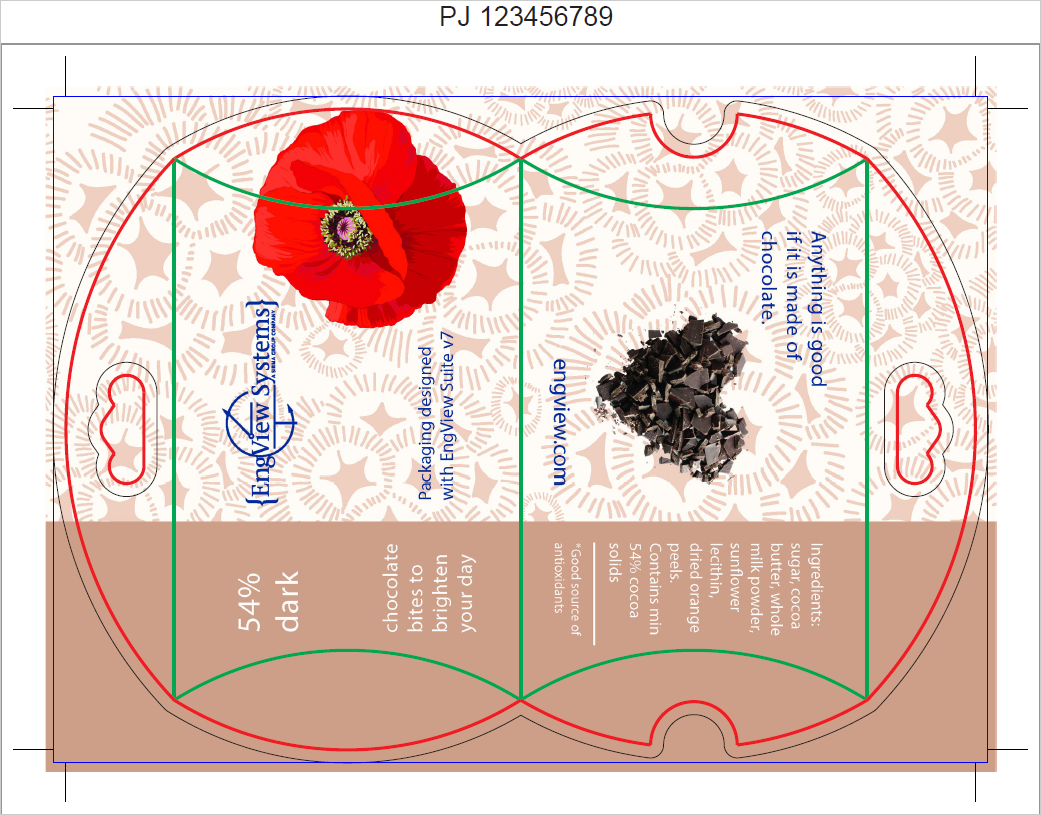
Crop (sheet) box
Exported are only the contents in the sheet area regardless of which Media Box option you have selected. Consider two examples.
NOTE: The set export options are: Media box by exported content + Crop (sheet) box + Art Box.
Example 1: The text outside the sheet is not exported.
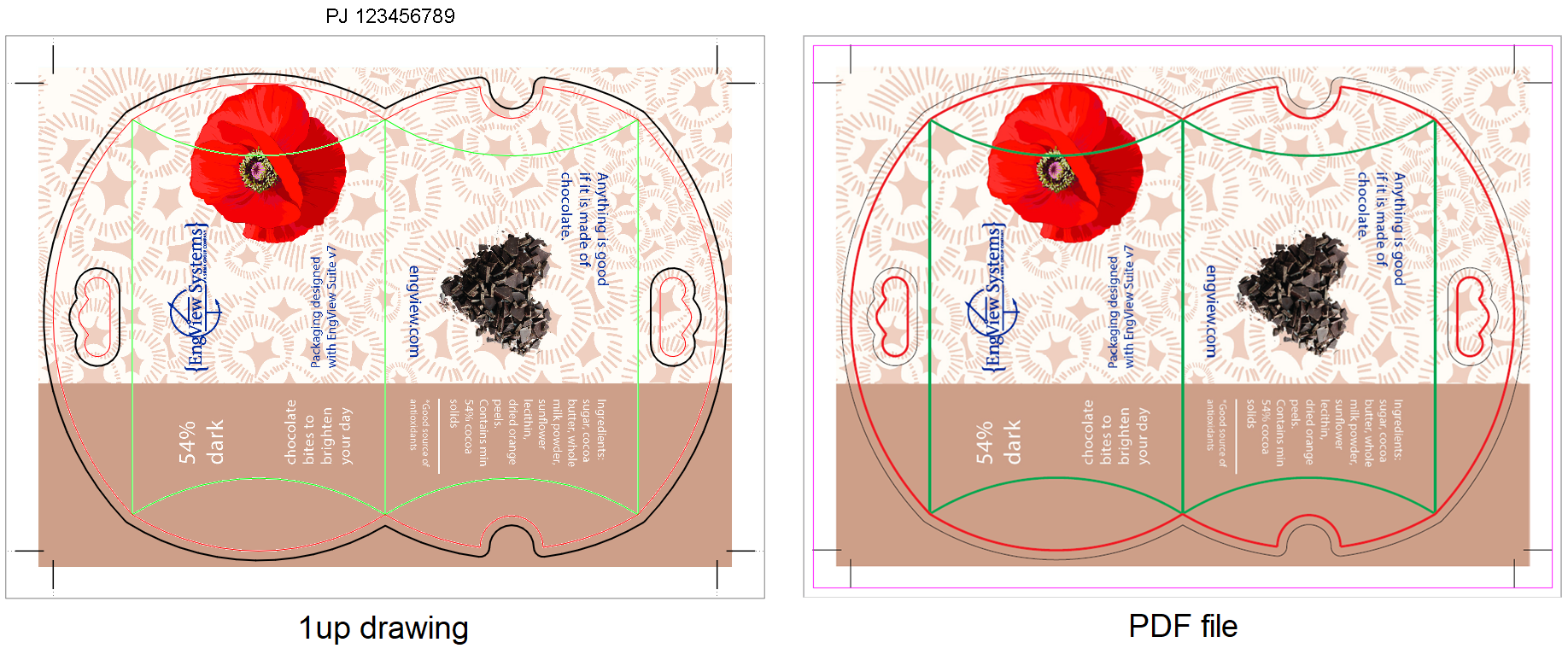
Example 2: The artwork is larger than the sheet. In the exported PDF, the artwork content is cropped along the sheet area.
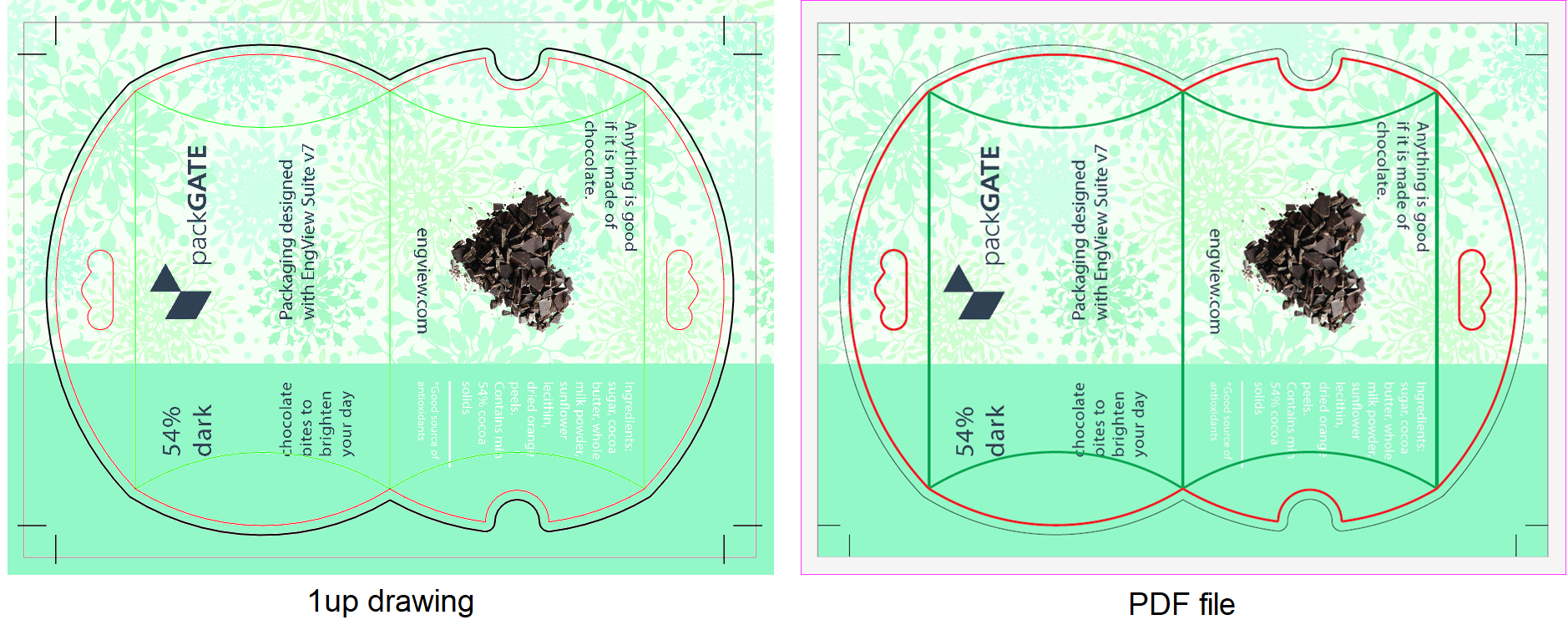
II. Other Media Box controls
The two other media box options control less common cases.