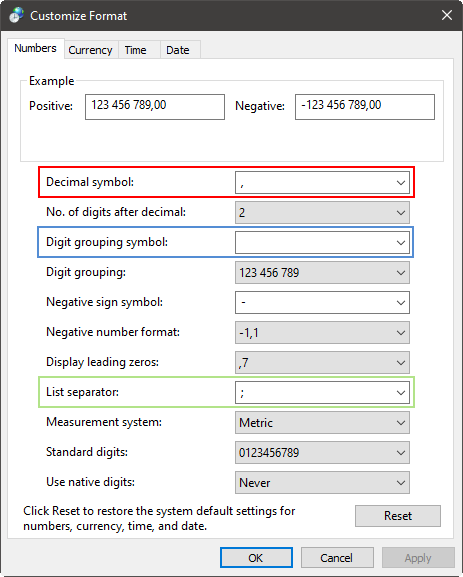Guide to writing formulas and formatting formula results
Writing formulas
Formula patterns contain an N. What is it?
In formula patterns, N is a number from 1 through 9. It points to
a predefined rectangular
area in the design frame. For example, in a formula, OneUp2 refers
to the OneUp2 area in a design frame; Layout1 to the Layout1 area,
and so on. When writing formulas, use the number that corresponds
to your situation.
| $OneUpN.Length("Rillen 3pt", m)$ |
| $OneUp2.Length("Rillen mit Rillkörper",
m)$ |
| $Layout1.SheetWidth(mm); n1$ cm. |
Use quotation marks around space-separated style names
If a style name consists of a single word, type it as it is. If
a style name is made up of multiple space-separated words, type the
entire name in quotation marks, like this (in red):
| $OneUp1.Length("Rillen 3pt", m)$ |
| $OneUp1.Length("Rillen mit Rillkörper",
m)$ |
Parameter names are case-sensitive
Formulas are not case-sensitive, but the names of parameters that
you use in them are. The following two formulas produce different
results, which depend on the values of the used parameters:
| $OneUp1.Cost.TotalRulesLength; n2$ |
| $OneUp1.Cost.totalRulesLength; n2$ |
Use smallcase for measurement units and rounding symbols
Formulas are not case-sensitive, but use smallcase when indicating
measurement units and rounding:
| $Layout1.SHEETWidth(mm); n1$
cm. |
Millimeters are the default measurement units
Unless you indicate otherwise,
formulas compute their results in millimeters. This means that if
you do not specify a measurement unit, the formula will compute the
result in millimeters. The following two formulas produce identical
results:
| $Layout1.SHEETWidth(mm)$ mm. |
| $Layout1.SHEETWidth()$ mm. |
NOTE: To see the letters "mm" after a measurement,
write them after the formula, as in the formulas above.
Know your list separator
When typing a formula, make sure you separate its elements with
your computer's list
separator symbol. Yours may be different from the one used in
this guide. Examples (in red):
| With Semicolon |
With Comma |
| $Layout1.Area(m; Plotting); n2$ |
$Layout1.Area(m, Plotting), n2$ |
| $Layout1.AreaEx(yes; mm); n2$ |
$Layout1.AreaEx(yes, mm), n2$ |
| $Fold3D1.BoundingBoxWidth(Production; mm;
yes)$ |
$Fold3D1.BoundingBoxWidth(Production, mm,
yes)$ |
Formatting formula results
Formatting as decimal
To see results as decimal, use the nN format as follows:
| nN |
Decimal place |
Type |
Example |
| None |
Applies the default precision
formatting. |
|
12.30 |
| n0 |
No decimal part |
n0 |
12 |
| n1 |
One decimal place |
n1 |
12.3 |
| n2 |
Two decimal places |
n2 |
12.30 |
| n3 |
Three decimal places |
n3 |
12.300 |
| n4 |
Four decimal places |
n4 |
12.3000 |
| — |
Hide ending zeros* |
— |
12.3 |
* Displays the result with the default metric units
but hiding any ending zeros. This formatting is useful when "Hide
ending zeros" is not selected in the program's global
settings for measurement units and formatting.
NOTE: Apart from setting the number of decimal places,
each format also applies the standard rounding rules. For example,
for the number 12.7716, n0 displays 13; n1 displays 12.8; n2 displays
12.77; n3 displays 12.772.
Formatting as fractions
To see results as fractions, use the fN format as follows:
| fN |
Converts to |
Type |
Example |
| f |
Applies the default precision
formatting. |
|
12 3/4 |
| f0 |
No fractional part |
f0 |
7 |
| f1 |
1/2 |
f1 |
12 1/2 |
| f2 |
1/4 |
f2 |
12 3/4 |
| f3 |
1/8 |
f3 |
14 5/8 |
| f4 |
1/16 |
f4 |
14 11/16 |
| f5 |
1/32 |
f5 |
12 26/32 |
| f6 |
1/64 |
f6 |
18 51/64 |
Using a thousands separator
You can use a thousands separator for computed formula results.
To use your system's digit grouping symbol (set in the ), in the formatting section of the formula
use a t.
In the examples below, comma is the default system's digit grouping
symbol. In the left-hand column, see how to place the t
mark in formulas and how EngView
then displays computed formula results.
| Set thousands separator |
Formatted result |
Note |
| $Layout1.Length(); t$ |
2,000.25 |
Default precision |
| $Layout1.Length(); n2t$ |
2,000.25 |
Precision 2 |
| $Layout1.Length(); n3t$ |
2,000.247 |
Precision 3 |
| $Layout1.Length(); n0t$ |
2,000 |
No decimal part |
To print a custom thousands separator that is different from your
system's digit grouping symbol (set in the ),
in the formatting section of the formula use a T+{char}.
| Set thousands separator |
Formatted result |
Note |
| $Layout1.Length(); T+_$ |
2_000.25 |
Default precision |
| $Layout1.Length(); n2T+_$ |
2_000.25 |
Precision 2 |
| $Layout1.Length(); n3 T+_$ |
2_000.247 |
Precision 3 |
| $Layout1.Length(); n0 T+_$ |
2_000 |
No decimal part |
Using a custom decimal symbol
To print custom decimal symbol that is different from your system's
decimal symbol (set in the ), in
the formatting section of the formula use a D+{char}.
In the examples below, dot is the system's decimal symbol. In the
left-hand column, see how to place the D mark in formulas
and how EngView
then displays computed formula results.
| Set decimal symbol |
Formatted result |
Note |
| $Layout1.Length(); D,$ |
2000,25 |
Default precision |
| $Layout1.Length(); n2D,$ |
2000,25 |
Precision 2 |
| $$Layout1.Length(); n3D,$ |
2000,247 |
Precision 3 |
Using a custom list separator
The settings in this section apply to formulas ToolOffsetList and
ToolPosList.
To use a custom list separator that is different from your system's
list separator (set in the ), in
the formatting section of the formula use a L"string"
string.
In the examples below, semicolon is the system's list separator.
In the left-hand column, see how to place the L"string"
mark in formulas and how EngView
then displays computed formula results.
| Set list separator |
Formatted result |
Note |
| $OneUp1.ToolOffsetList("Wheel Creasing"; ; ;
90; 0; mm; L"-")$ |
200.00-273.00-193.00-273.00 |
List separator is "–", in default precision. |
| $OneUp1.ToolOffsetList("Wheel Creasing"; ; ;
90; 0; mm; n1L"-")$ |
200.0-273.0-193.0-273.0 |
List separator is "–", in precision 1. |
| $OneUp1.ToolOffsetList("Wheel Creasing"; ; ;
90; 0; mm; L" / ")$ |
200.00 / 273.00 / 193.00 / 273.00 |
List separator is "/", in default precision. |
Combining formatting
Let's assume that the system's formatting is as follows:
Decimal symbol: comma
Digit grouping symbol: space
List separator: semicolon
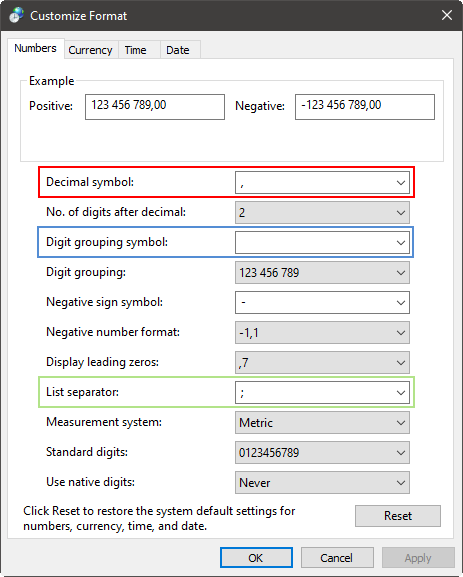
| |
Formatted result |
Note |
| Use system's formatting and default precision (n2) |
$Layout1.Length()$ |
2000,25 |
| Use system's thousands separator (digit grouping symbol)
and default precision (n2) |
$Layout1.Length(); t$ |
2 000,25 |
| Use custom formatting: precision: 3 decimal
symbol: dot thousands separator:_ |
$Layout1.Length(); n3D.T+_$ |
2_000.247 |
| $ Layout1.Length(); n3T+_D.$ |
| Use custom formatting: precision: 1 decimal
symbol: dot thousands separator: _ list separator: / |
$OneUp1.ToolOffsetList("Wheel Creasing"; ; ;
90; 0; mm; n1D.T+_L" / ")$ |
790.0 / 1_360.0 / 793.0 / 1_360.0 |
| $OneUp1.ToolOffsetList("Wheel Creasing"; ; ;
90; 0; mm; n1T+_D.L" / ") $ |