Drawing regular lines
A regular line is a straight line connecting
two points in a plane. You can draw a regular line by defining its starting
and end points. Then they are automatically connected in a straight line.
The contextual edit bars
During drawing and when selected (basic Dx and
Dy).

 For help on snapping, see Snapping objects.
For help on snapping, see Snapping objects.
 Starts the Detect Relations Manager.
Starts the Detect Relations Manager.
Relative Dx and Dy while repositioning the line

Attributes
- Length Appears as L in the contextual edit bar and
as a read-only Length field in the
- Angle The angle between the line and the x-axis. Appears
as Angle in the contextual edit bar and as a read-only field
(the Data column) in the .
- Absolute Dx
The horizontal distance between the projections of the starting and
end points of the line along the x-axis. The Dx value is the x-axis
coordinate value of the line's end point less the x-axis coordinate
value of the line's starting point.
- Absolute Dy The vertical distance between the projections
of the starting and end points of the line along the y-axis. The Dy
value is the y-axis coordinate value of the line's end point of less
the y-axis coordinate value of the line's starting point.
- Relative Dx
and Dy Appear on the contextual edit bar only when you are
dragging a line to reposition it. Dx/Dy is the relative horizontal/vertical
offset distance between the line's original position and the line's
new position as projected on the respective coordinate axis. The Dx/Dy
value is the Ox/Oy coordinate position of the repositioned line less
the proportional Ox/Oy coordinate position of the original line.
- Style For more about styles, see Formatting styles, colors
and templates.
- Id A system-generated, unique object identification number.
Appears in the Id column in the tabular area.
NOTE: For help on how to use the Select Quadrant
 buttons on the contextual
edit bar, see Automatic computation of angles.
buttons on the contextual
edit bar, see Automatic computation of angles.
Control
points
A regular line has two control points: starting
and end. During drawing, he following pointers appear:
 About to draw the first point
of a line.
About to draw the first point
of a line.
 About to draw the second
point of a line.
About to draw the second
point of a line.
Tabular presentation
When you have finished drawing a regular line,
its object type, Id number, length, angle and style appear in the Objects
tab in the tabular area.
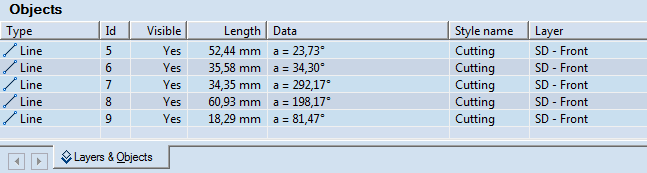
The data in the Layers & Objects tab is
unavailable for direct editing.
Switching modes: line to arc, arc to line
You can switch
from the mode of drawing a regular line to that of drawing a tangent arc,
and vice versa.
To draw a regular line
- Do any of the following:
- On the , click
Line
 .
.
- On the Objects menu, point to Lines, and then click
Line.
- Press CTRL+D+L.
- (Optional) Snap the starting point of the line to another object
or point.
- Click where you want the line's starting point to be.
- (Optional) Snap the end point of the line — or the line itself
as an object — to another object or point.
NOTE: You can use all snapping modes except Concentric-to.
- Do any of the following:
- Click where you want the end point to be.
- In the contextual edit bar, enter values for L, Angle,
Dx and Dy, and then press ENTER or click in the graphical
area.
NOTE: When you are drawing a series of connected lines,
the end point of a line is the starting point of the next line. When you
point to an object, all its control points are highlighted, and you can
choose a point from which to draw the next line.
To modify a line by changing its attributes
- Select the line.
- In the contextual edit bar, modify the values, and then press ENTER.
To reposition a line by dragging
- Select the line.
- Do any of the following:
- Drag the line to where you want it to be, and then click.
- In the contextual edit bar, in Dx and Dy enter offset
distances relative to the line's original location, and then press
ENTER.
NOTE: If a line's control points coincide with the control
points of other objects — for example, when the line is part of a design
or is connected to another object — EngView repositions the line and modifies the connected objects according to the
direction and distance at which you drag the line.
 For help on snapping, see Snapping objects.
For help on snapping, see Snapping objects.
 For help on snapping, see Snapping objects.
For help on snapping, see Snapping objects. Starts the Detect Relations Manager.
Starts the Detect Relations Manager.
buttons on the contextual
edit bar, see Automatic computation of angles.
About to draw the first point
of a line.
About to draw the second
point of a line.
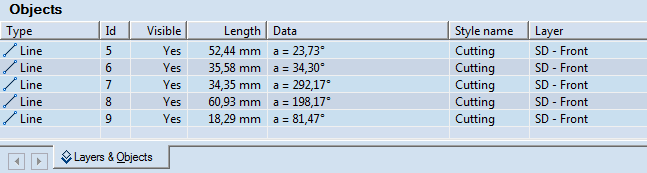
 .
.