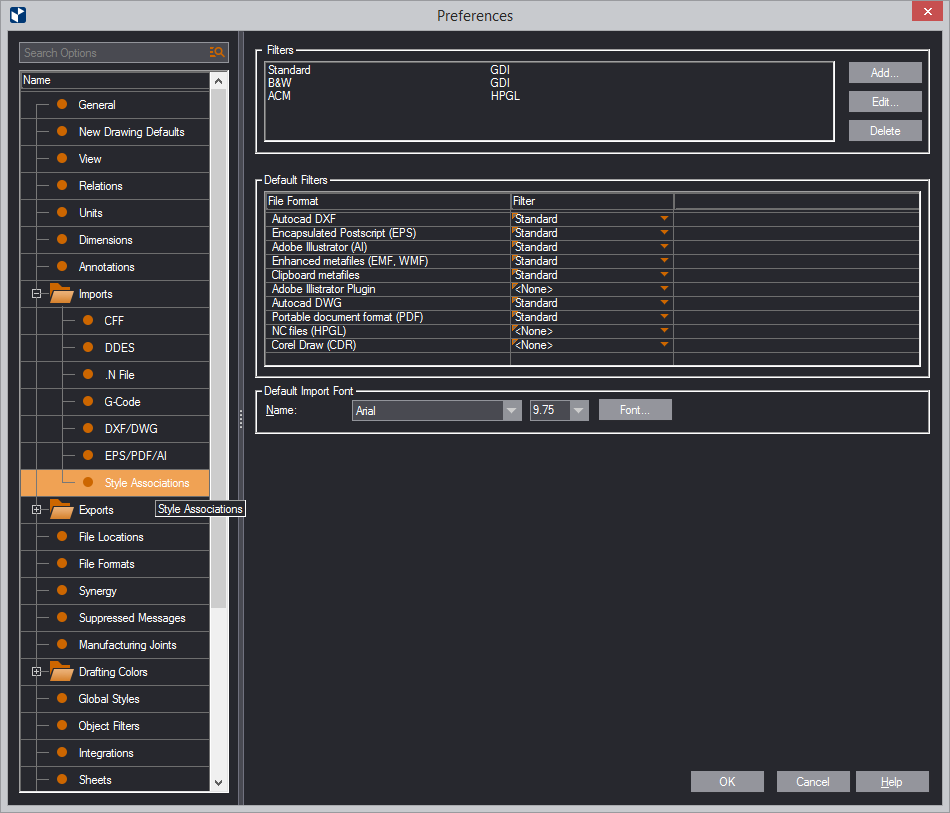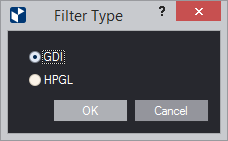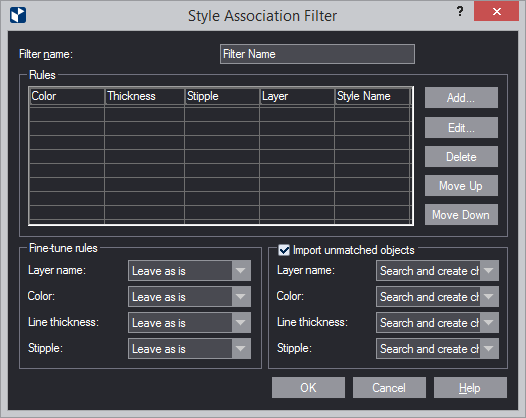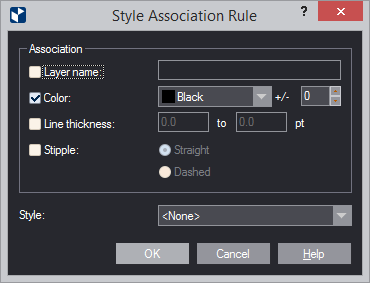Correct order

First, black-colored objects that fall into the width range 3.5pt – 6.50pt will be converted into Cutting 3pt style objects. Any black objects outside this range will be converted afterward.
Order to avoid

Here all black objects in the imported structure will be converted into Cutting style objects, regardless of their width and despite the fact that the later rule defines a Cutting 3pt style for objects falling into a certain width range. Because of the top-to-bottom application of the association, when the second rule kicks in, there will no longer be any black-colored objects left for processing.
Layer Name
Leave as is The objects are imported in the style set in Style name. The name of the layer in the external file is ignored.
Search for a child style The program searches the global styles for a child style of the style set in Style name and whose name is its variant. If such a child style is found, the objects are imported in that style; if not, the objects are imported in the style set in Style name.
Create a child styleEngView creates a project (local) style that is a child style of the style set in Style name and whose name is its variant, and then imports the objects in that style.
Search for and create a child style EngView searches the global styles for a child style of the one set in Style name and whose name is its variant. If such a child style is not found, a project (local) child style is created and the objects are imported in it; if a style is found, it is made a child style of the style set in Style name, and the objects are imported in it.
Color
Leave as is The objects are imported in the style set in Style name. The colors of the objects in the external file are ignored.
Override per object The objects are imported in the style set in Style name in the colors they had in the external file.
Create a child style EngView creates a project (local) style that is a child style of the style set in Style name but with a variant color, and then imports the objects in that style.
Search for a child style EngView searches the global styles for a child style of the style set in Style name but with a variant color. If such a child style is found, the objects are imported in that style; the remaining objects are imported in the parent style.
Search for and create a child style EngView searches the global styles for a child style of the style set in Style name but with a variant color. If no such is found, a project (local) child style is created and the objects are imported in it; the remaining objects are imported in the parent style.
Search for a child style and create override (Search, create and override) EngView searches the global styles for a child style of the style set in Style name but with a variant color, and then imports the objects in that style. The objects in other colors are imported in the parent style, in the colors in which they appear in the external file.
Width
Leave as is The objects are imported in the style set in Style name. The widths they had in the external file are ignored.
Search for a child style EngView searches the global styles for a child style of the one set in Style name but with a variant width. If such a child style is found, the objects are imported in that style; the remaining objects are imported in the parent style.
Create a child style EngView creates a project (local) style that is a child style of the style set in Style name but with a variant width, and then imports the objects in it. For example, if three lines with different widths are being imported, they are imported in three different styles.
IMPORTANT: If an object matches the properties of a parent style, it is imported in that style; the remaining objects, which have variant widths, are imported in the newly created project (local) child styles.
Search for and create a child style EngView searches the global styles for a child style of the style set in Style name but with a variant width. If no such is found, a project (local) child style is created and the objects are imported in it; the remaining objects that correspond to the properties of the parent style are imported in it.
Stipple
Leave as is The objects are imported with the stipple pattern of the style set in Style name. The stipple patterns they had in the external file are ignored.
Override per object EngView imports the objects in the style set in Style name with the stipple pattern they had in the external file.
Create a child style EngView creates a project style that is a child style of the style set in Style name but with a variant stipple pattern, and then imports the objects in that style.
Search for a child style EngView searches the global styles for a child style of the style set in Style name but with a variant stipple pattern. If such a child style is found, the objects are imported in that style; the remaining objects are imported in the parent style.
Search for and create a child style EngView searches the global styles for a child style of the style set in Style name but with a variant stipple pattern. If no such child style is found, a project (local) child style is created and the objects are imported in it.
Search for a child style and create override EngView searches the global styles for a child style of the style set in Style name but with a variant stipple pattern, and then imports the objects from the external file in it. The objects in other colors are imported in the parent style, with the stipple patterns that they had in the external file.