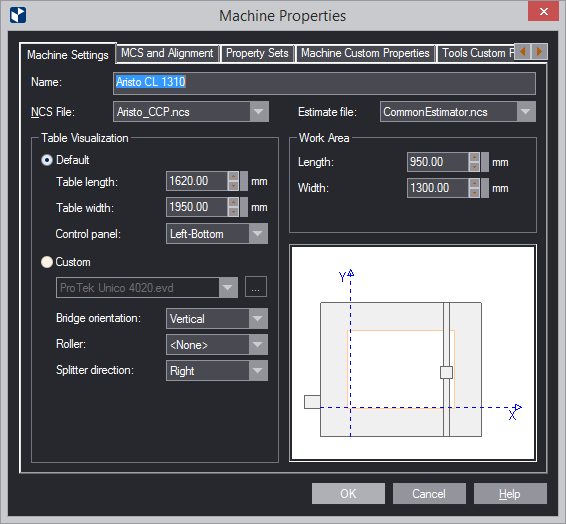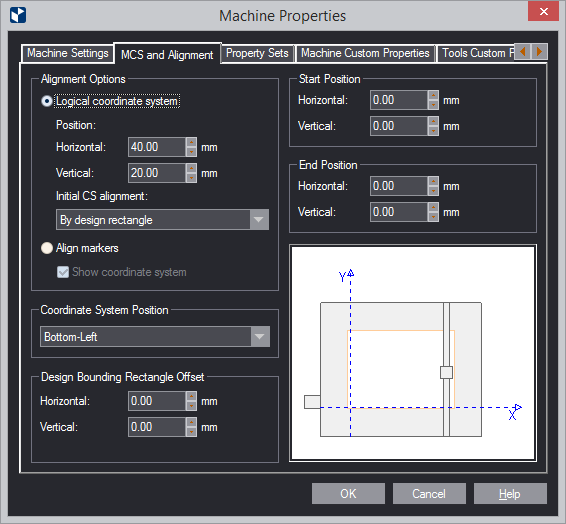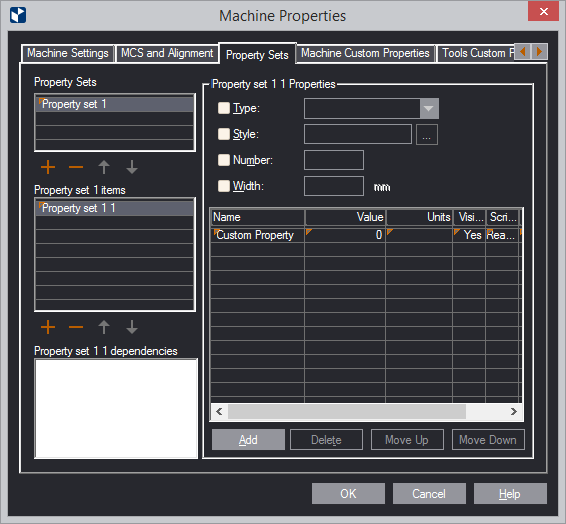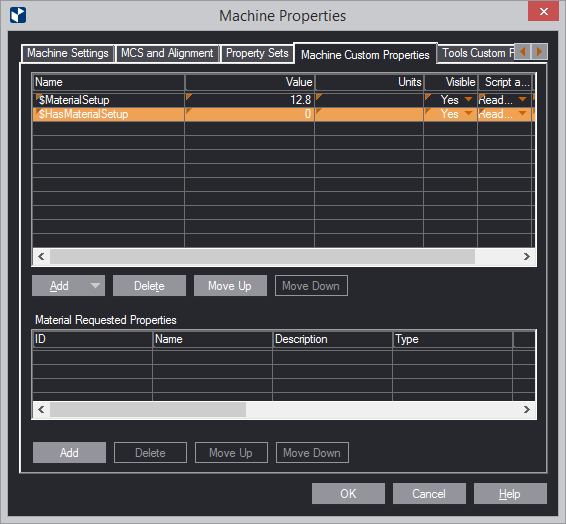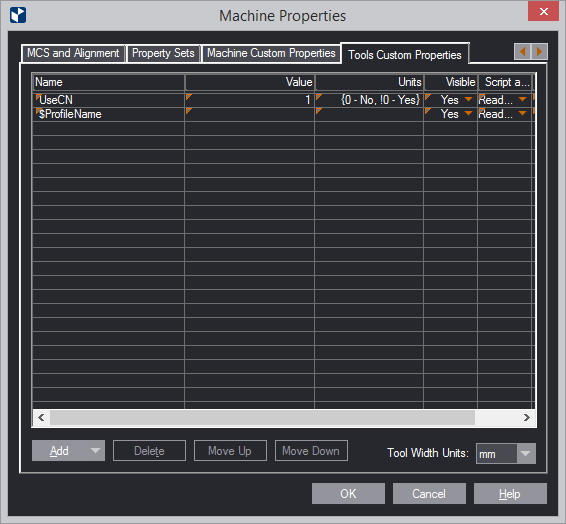| Alignment Options |
Options for visualizing the current coordinate system.
These options do not position the coordinate system. |
| Logical Coordinate System |
Select this option if the machine has a logical coordinate
system. |
| Position |
Positions the coordinate system axes with respect to the
work area. |
| Horizontal |
Sets the horizontal offset of the design's bounding rectangle
with respect to the work area borders. Depending on the position
of the coordinate system, the offset may affect either coordinate
axis: the offset is set to lie horizontally with respect to
the nearest work area border, ignoring the position of the
coordinate system. |
| Vertical |
Sets the vertical offset of the design's bounding rectangle
with respect to the work area borders. Depending on the position
of the coordinate system, the offset may affect either coordinate
axis: the offset is set to lie vertically with respect to
the nearest work area border, ignoring the position of the
coordinate system. |
| |
| Align by design origin |
When the check box is selected, the origin of the machine's
coordinate system is aligned to that of the design. NOTE:
The CAM drawing must be refreshed for the changes to take
effect. IMPORTANT: Offsets set for the machine's coordinate
system in Horizontal and/or Vertical have preference. |
| Align Markers |
Select this option if the machine has align markers. |
| Show coordinate system |
Available when the machine has align markers. Visualizes
the coordinate system in the graphical area. |
| |
| Coordinate System Position |
The coordinate system's position over the machine's work
area. Four positions cover the possible cases. |
| Design Bounding Rectangle Offset |
Offset options for the visualization of the bounding rectangle
on the work area. |
| Horizontal |
Sets a horizontal offset with regard to the coordinate
axes. Depending on the coordinate system position, the offset
may derive from either axis, since it is set to always lie
horizontally. |
| Vertical |
Sets a vertical offset with regard to the coordinate axes.
Depending on the coordinate system position, the offset may
derive from either axis, since it is set to always lie vertically. |
| |
| Start & End Position |
Determines the position of the start and end points, displayed
on the screen as thick green  and blue
dots and blue
dots  ,
respectively. By default, the dots are positioned at the origin
of the coordinate system. ,
respectively. By default, the dots are positioned at the origin
of the coordinate system. |
| Start Position |
Horizontal, Vertical. Set the horizontal/vertical offset
of the start point in respect to the coordinate axes, thus
defining the start position of the generated tool path. Depending
on the coordinate system position, the offsets may originate
from either axis, as they are set to lay always in a horizontal,
respectively, vertical direction. |
| End Position |
Horizontal, Vertical. Set the horizontal/vertical offset
of the end point in respect to the coordinate axes, thus defining
end position of the generated tool path. Depending on the
coordinate system position, the offset may originate from
either axis, as they are set to always lay in a horizontal,
respectively, vertical direction. |
 and blue
dots
and blue
dots  ,
respectively. By default, the dots are positioned at the origin
of the coordinate system.
,
respectively. By default, the dots are positioned at the origin
of the coordinate system.