Use this dialog box to define how you want EngView to light 3D representations.
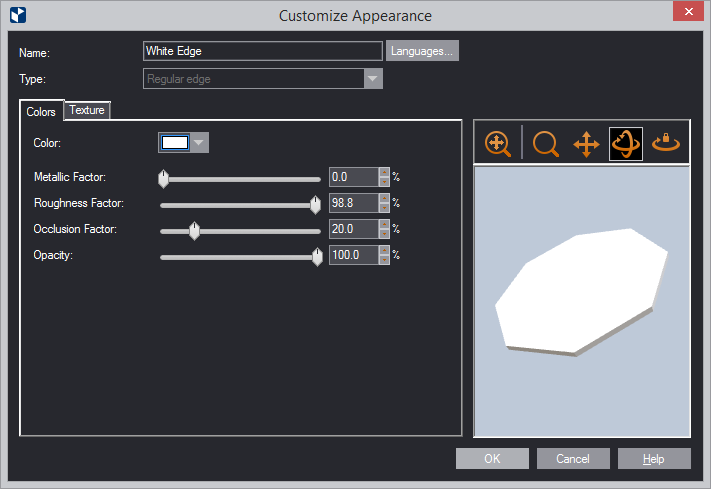
TIP: It is best if you spend some time playing with the settings in this dialog box to achieve the lighting that you want it. You can start by (1) loading a preset and then modify its settings, or (2) lighting a scene from scratch.
| Scene | Settings that control the scene's active and passive lighting |
|---|---|
| Ambient light | The light in the surrounding environment. In 3D scenes, we
have one directed light — on the head of the viewer — and one
source of ambient light.
NOTE: Learn more about how to set the intensity of these lights. |
| Head light | Sets the intensity of the light emitted towards the object. |
| Enabling anti-aliasing | Prevents the appearance of jagged edges in images represented by pixels (raster images). |
| Environment | Settings of the background visualization, the appearance of pointed-to objects, and the display of selected objects. |
| Reflection map | This is the image that comes from the environment and is reflected on the object's surface. The image set here becomes the default one for the exporting of models in the PDF or VRML formats. |
| Light intensity | Sets how strongly the environment is reflected on the 3D object's surfaces. |
| Diffusive map | In matte surfaces, sets how the surface reflects diffuse light. |
| Light intensity | Sets how strongly diffuse light is reflected. |
| Background | Sets a color for the background. |
| Scene Lighting | Settings for how to light the 3D model and its surroundings |
|---|---|
| Environment | From the dropdown list, load a file containing an environment
that will be reflected onto the model's surface. To add your own
HDR environment, click the browse button, and navigate to the
file.
NOTE: You can use the default files in the dropdown list, and you can also add your own. Note that all files are automatically copied to the directory: C:/ProgramData/EngView/Package Designer\SharedSettings\MaterialResources\EnvImages\Specular If you want to delete a file from the dropdown list, go to the directory and delete the file there. NOTE: To see the chosen environment as background of the scene, in the Background area, click Environment. TIP: If you select a solid color to be your background, the environment loaded in the Scene Lighting area will continue to be reflected in the 3D model's surfaces. TIP: If you do not want to use an environment for lighting the scene, select None. In this case, adjust the settings Directed Light Preset, Directed Light Intensity, and Ambient Light Intensity. |
| Irradiance intensity | Sets the strength of visible light that falls on a surface. |
| Specular intensity | Sets the strength of the light that returns to you after it
has illuminated the 3D model. This setting is most helpful when
applied to light that falls on shiny objects, on which it appears
as a bright spot.
NOTE: Environments are HDR files in which there are also lights — for example, window light, a lamp, or sunlight. By adjusting the irradiance and specular intensity, you can dim the light coming from the environment. For example, the comfy_cafe_2K.hdr file, which is loaded by default, has no dimmed lights (its irradiance and specular intensity are 100%). But if you load the pizzo_pernice_2k file, you can reduce the intensity of the sunlight. |
| Gamma correction | Adjusts the representation of color tones on the screen making them closer to how the human eye perceives these tones in the real world. On the screen, lighting not corrected for gamma tends to describe dark tones less precisely than it does bright tones. With gamma correction, color tones in the entire dark-to-light range are rendered more evenly across the entire range. As a result, a gamma-corrected light falling on a surface on the screen makes this surface appear more like how the human eye, thanks to its biological means of adjustment, perceives it. Gamma correction starts from a value of 1.0; by increasing the value, you make the representation of color tones closer to how the human eye perceives these tones in the real world. |
| NOTE: The next three properties let you use additional sources of light (lamps) to the loaded environment. | |
| Directed Light Preset | In the dropdown list, choose predefined lighting conditions. You can then use the lighting controls in this group to fine-tune the suggested lighting. |
| Directed Light Intensity | Sets the strength of the light that falls frontally on the model. |
| Ambient Light Intensity | Sets the strength of the light that falls on the side panels (non-frontal) of the model. |