To create a composite style
The Global Styles dialog box appears.
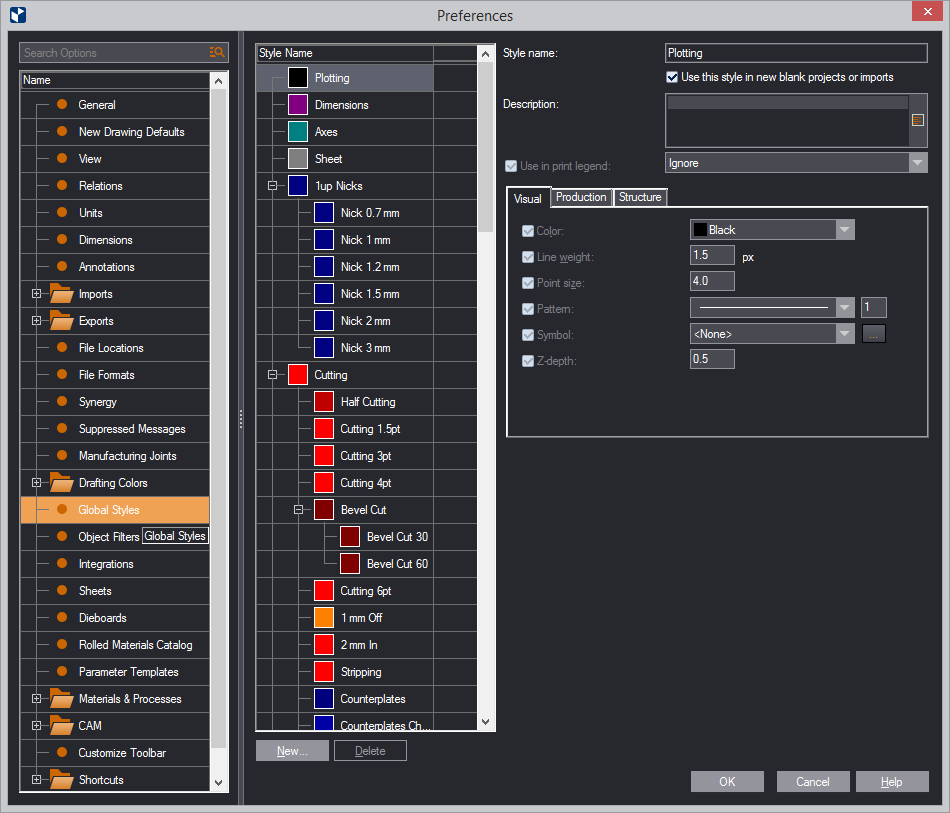
The New Style dialog box appears.
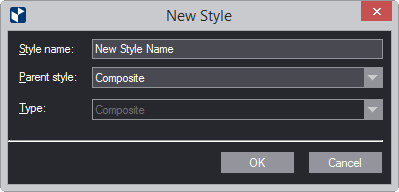
Notice that the new style is now on the list.
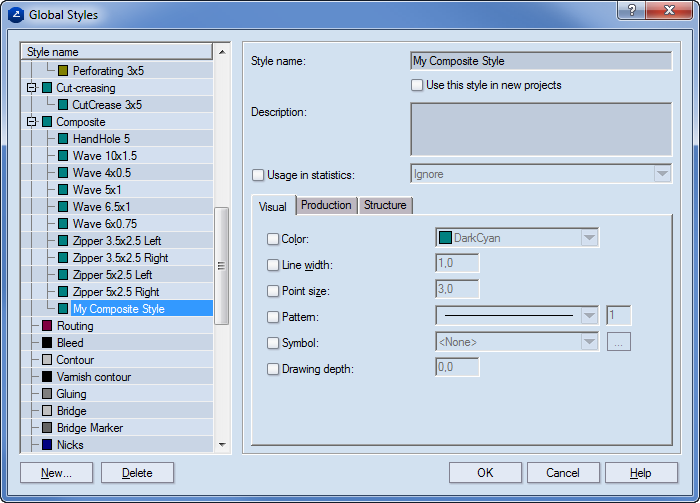
NOTE: The settings in the Visual tab define how the style will appear on the screen if View composites is not checked. This appearance is different from the physical appearance of the style on the medium.
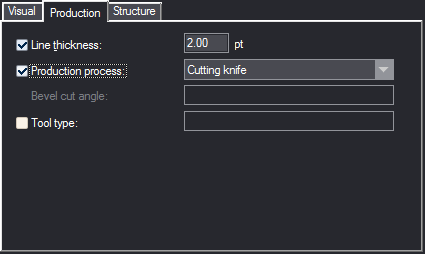
| Line width | The thickness of the line in production. |
|---|---|
| Production process | The process that will be used to produce the line. |
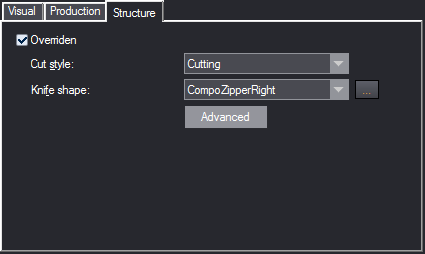
| Overridden | Click the check box to make the settings available for editing. |
|---|---|
| Cut style | The style that will be applied to the knife profile (shape) structure. (This is most often the Cutting style. This is also the style that you will see in CAM and 3D drawings.) |
| Knife shape | The profile (shape) for the composite style.
TIP: To view the shape, click Advanced and inspect the parameter table that appears. If you need to modify the properties of the shape (its length, shape or angle), edit the respective settings. NOTE: You can use EngView Synergy to design knife profiles (shapes) that are different from the ones available in the dropdown list. Then you need to load them into your EngView installation. The default location is \\ProgramData\EngView\Package Designer\SharedSettings\TEMPLATES\CompositeStyles\. |