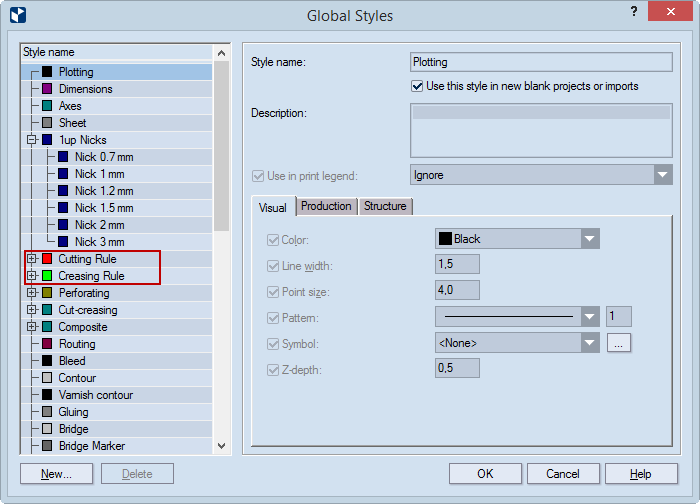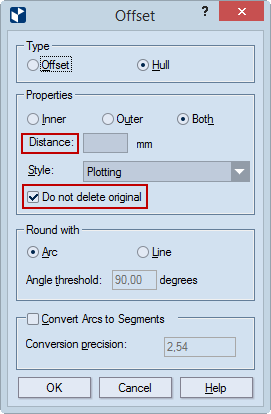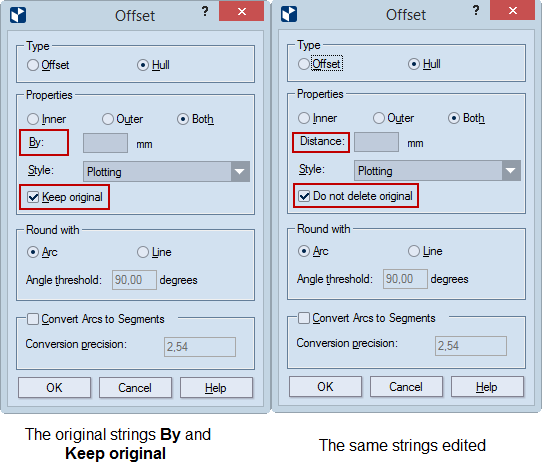- Repeat Steps 2-3 for each string that you want to edit.
- IMPORTANT: Set the UCS encoding to the file. Recommended format: UTF-16 BE BOM.
Step 3: Loading the edited file into EngView
For EngView to recognize the edited strings, you need to load the edited file into your installation.
- On the Tools menu, click Options, and then click the File Locations tab.
- In the Shared Settings section, locate the Language translations overrides row. By default, it is empty.

- In the row, type the path to where you have saved the translated file, or use the browse button, and navigate to the folder.
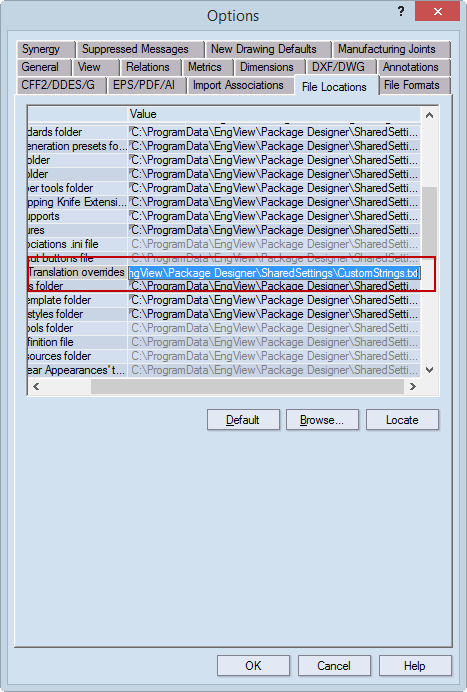
- When you have entered the path to the file, click OK.
Step 4: Checking the edited UI strings
- Go to the dialog boxes that contain the UI controls whose strings you edited. They now show the edited strings.