Adding vector text
Vector text strings can be cut, creased, and
so on in CAM samplemaking and in diemaking.
The contextual edit bars
When the Vector Text mode is activated.

 For help on snapping, see
Snapping objects.
For help on snapping, see
Snapping objects.
 Starts the Detect
Relations Manager.
Starts the Detect
Relations Manager.
Attributes
- Content. The actual text. Appears in the first edit box in the
contextual edit bar during entering and when the text is selected.
- Length. Appears in the Length column in the tabular area.
- Height. The height of the vector text, measured in the current
metric units (mm, inch, and so on).
- Italic Font Option. Appears as a button in the contextual edit
bar.
- Style. For details about style, see Formatting
styles, colors and templates.
- Id. A unique, system-generated object identification number. Appears
in the Id column in the .
Control points
A vector text string has one control point,
located at its lower left-hand side. When you insert the text string in
the graphical area, this is the place where you click to place the text.

Tabular presentation
When you insert a vector text string, its object
type, Id number, the overall length of the constructional objects of the
letters, and the text style in the Objects tab in the tabular area.
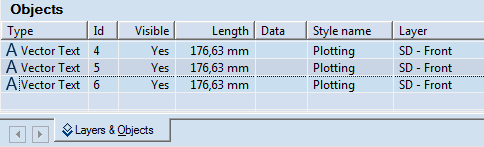
NOTE: The data in the Objects tab is unavailable
for direct editing.
To add vector text to a drawing
- Do any of the following:
- On the , click
Vector Text
 .
.
- On the Objects menu, point to Texts, and then click
Vector Text.
- Press CTRL+D+V+T.
- In the contextual edit bar, in the text edit box, enter the text
that you want.
- In the contextual edit bar, in H, set the height of the
text.
- (Optional) To italicize the text, click Italic Text
 .
.
- (Optional) Snap
the control point of the text that you are about to place, to another
object or point.
- In the graphical area, click where you want the text string to
be — the point you click is the control point of the text.
- (Optional) To insert more vector text strings, repeat Steps 2–6.
- To cancel the insertion of text, press ESC.
To modify a vector text string
- Select the text.
- In the contextual edit bar, edit the text content, height and font
style, and then press ENTER.
To reposition a vector text string by dragging
- Select the text.
- Drag the text to the desired location, or directly enter in the
contextual edit bar the Dx and Dy offset distances relative
to the original location of the text.
- Click again to place the text in its new location.
 For help on snapping, see
Snapping objects.
For help on snapping, see
Snapping objects.
 For help on snapping, see
Snapping objects.
For help on snapping, see
Snapping objects. Starts the Detect
Relations Manager.
Starts the Detect
Relations Manager.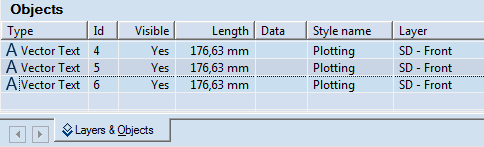
 .
. .
.