In this pane, you set how you want EngView to start, save and export files. You also set the UI language.
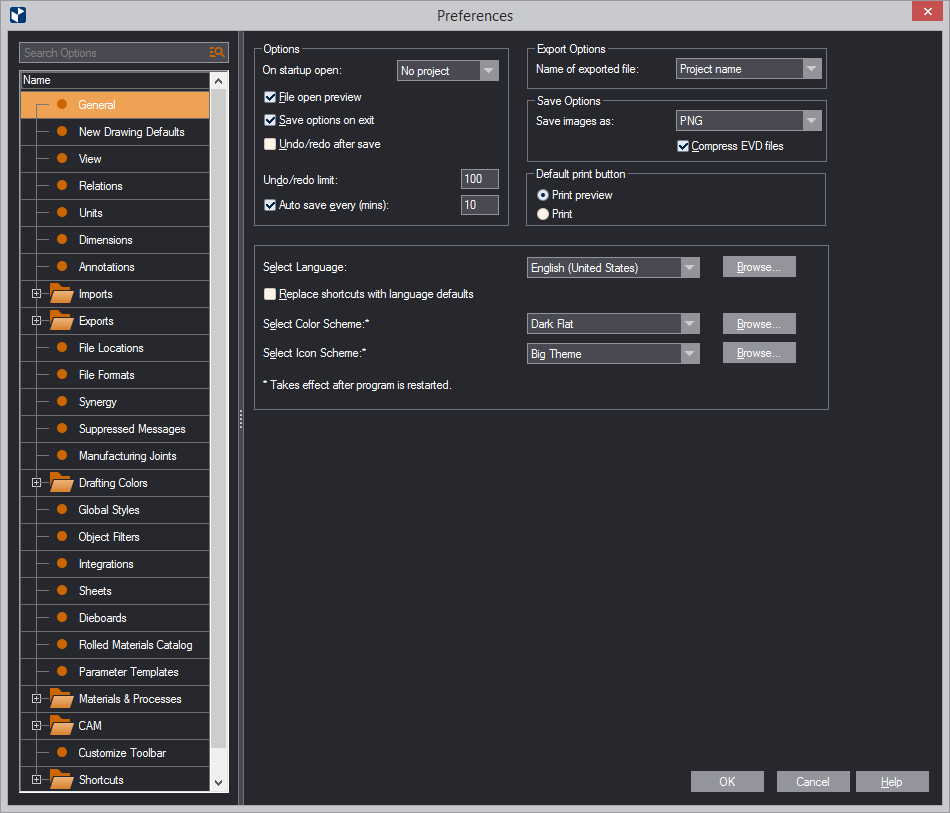
| Options | General startup and save options |
|---|---|
| On startup open | Sets what you will see every
time when the program starts. The options are:
|
| File open preview | Enables a preview of files you open. |
| Save options on exit | After closing EngView, saves the settings in the Options property sheet. |
| Undo/redo after save | Enables redo/undo operations for actions carried out before your project was last saved. |
| Undo/redo limit | Sets the number of consecutive undo/redo operations. |
| Auto save every (mins) | Enables auto-save. In the box, enter an auto-save period (in minutes; no less than 2). The auto-recovery files are stored in the 'EVAutoRecovery/EVS' subfolder of your system's Temp folder — for example, C:/Windows/Temp/EVAutoRecovery/EVS. |
| Export Options | Sets how the names of exported files are formed. |
| Name of Exported File | Sets what the default
name of the exported file will be each time you carry out
a file export.
|
| Save Options | Sets how EngView saves images and .evd files. |
| Save image as | Sets the default graphical file format for saving images: BMP, JPEG, PNG or TIFF. |
| Compress EVD files | Compresses the .evd file. |
| Language and Color Schemes | Settings controlling the UI: language, icon size, and color (dark/light) |
| Select Language | Sets the EngView's user interface language. By clicking the browse button, you can load a .dll file with a list of the languages that correspond to the .dll files with translations. |
| Replace shortcuts with language defaults | Substitutes the current shortcuts with the shortcuts that apply for the selected language. |
| Select Color Scheme | Offers a choice for how the user interface appears: the Classic scheme displays the icons in relief; the Flat scheme displays them leveled with the surrounding space. By clicking the browse button, you can load an .ini file with other color schemes. |
| Select Icon Scheme | Offers a choice for the
size of the user interface: Big Theme (large buttons), Small
Theme (small buttons)
TIP: The large buttons scheme is a suitable option for screens with larger resolutions. By clicking the browse button, you can load an .dll file with different icon schemes. |