Breaking objects
Breaking an object means separating a segment of it into a new, individual object. The new object is defined by points where the original object is intersected by other objects. By default, objects are broken at their nearest points of intersection with other objects.
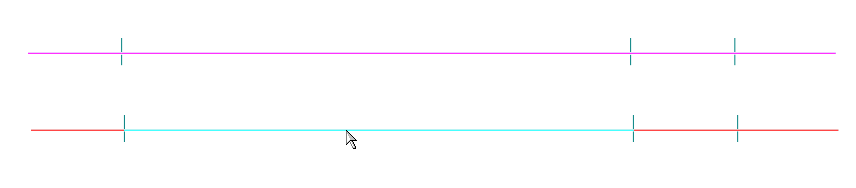
The upper line (in pink) is a single object intersected
by three vertical lines.
On the lower line, the Break mode is turned on. The mouse pointer
inidcates the segment that will be broken off into an individual
object.
You can break:
- An individual object.
- An individual object in a group of selected objects. The object will be broken only at points of intersection with the selected objects.
- An individual object in a group of overlapping objects.
This page describes the cases.
To break an individual object
- Do one of the following:
- On the Transformation toolbar, click Break
.
- On the Transformations menu, click Break.
- Press CTRL+T+B.
- (Optional) Set a style for the object that will result from the breaking. If you do not set a style, the broken object will have the style applied to the original object.
- Position the mouse pointer over the object segment that you want to break.

The segment is highlighted to the nearest point of intersection.
- Click. EngView breaks the object off the original object and makes it an individual object.
To break an individual object in a group of selected objects
You can break an object at points of intersection that lie farther than those nearest to it. In this case, you must select all the objects at these points of intersection and leave unselected the objects whose intersection points must be ignored. In this way, the points of intersection with the non-selected objects will not be considered for the object-breaking.
- Select the object and the objects you are interested in.

The objects in pink are selected.
- Do one of the following:
- On the Transformation toolbar, click Break
.
- On the Transformations menu, click Break.
- Press CTRL+T+B.
A contextual edit bar appears above the graphical area.

- (Optional) Set a style for the object that will result from the breaking. If you do not set a style, the broken object will have the style applied to the original object.
- On the contextual edit bar, click Use Selected
 .
. - Position the mouse pointer over the object segment that you want to break at the points at which it is intersected.

Because of the applied selection, the highlight stretches to the nearest selected object, ignoring non-selected objects.
- Click. EngView breaks the object off the original object and makes it an individual object.
NOTE: You can break an object from a set of selected objects also when you are working with overlapping objects. See the next procedure.
top of pageTo break an individual object in a group of overlapping objects
When objects overlap, you may need to break only one of them and leave the others intact. Because of the overlap, it is difficult to tell the objects apart and select the one you need. Here's how to select and break the object that you want.

The red line (in the Cutting style) and the green line (in the Creasing style) overlap.
- Do one of the following:
- On the Transformation toolbar, click
Break
.
- On the Transformations menu, click Break.
- Press CTRL+T+B.
- Position the mouse pointer over the overlapping objects.
You see the bubbles sign appear at the pointer.

- Click.
You see a list with information about the objects: their IDs, styles and lengths.

Moving the mouse pointer across the list highlights the segment that will be broken off the original object.
- In the list, choose the object that you want to break, and click to break it. In the above example, the red line will be broken into three discrete lines in the Cuttung style. The one in the Creasing style will remain as it is.