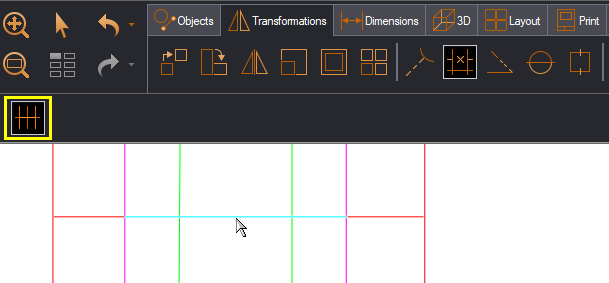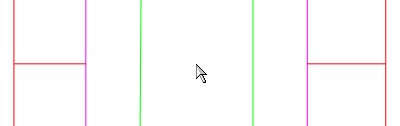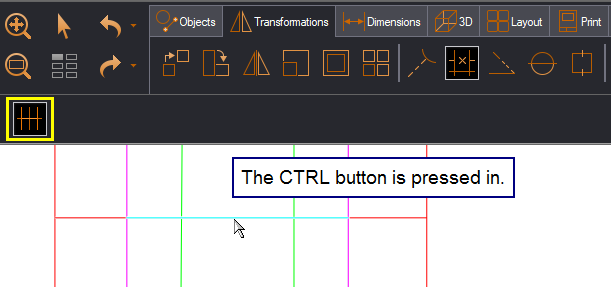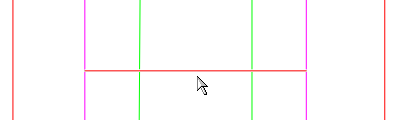Trimming objects
In trimming geometric objects, EngView deletes a line or curve segment to its nearest point of intersection with other objects. If the object to be trimmed does not intersect with other objects, EngView deletes it entirely.
To trim a line or curve segment
- Do one of the following:
- On the Transformation toolbar,
click Trim
.
- On the Transformations menu, click Trim.
- Press CTRL +T+I.
A contextual edit bar appears.

- Consider your situation:
To trim to the nearest point of intersection
- Point to the line or curve segment that you want to trim.
EngView highlights the object to the nearest point of intersection with another object.
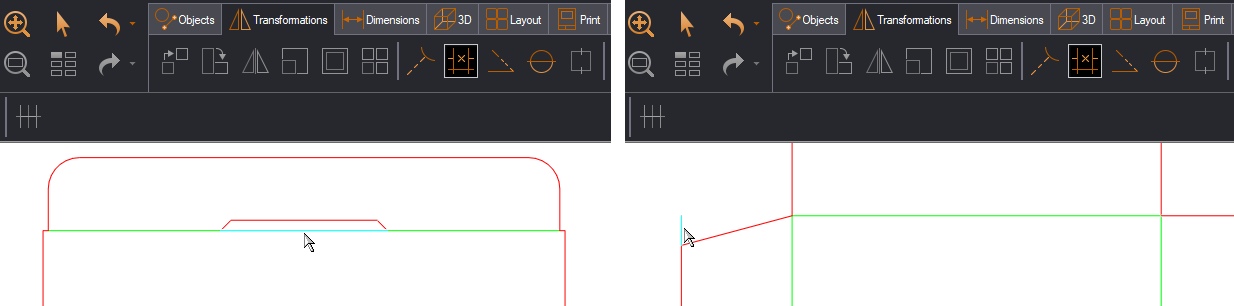

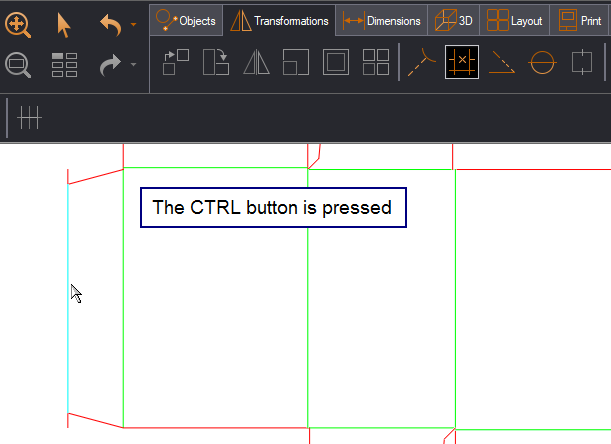
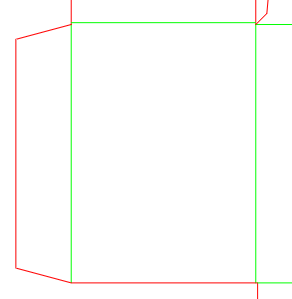
 .
.