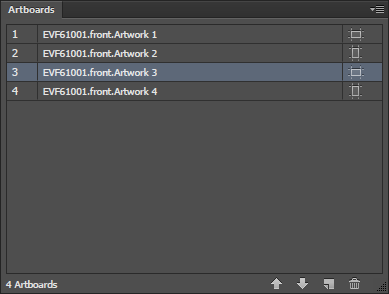
Sie steuern die Integration mit Prinect in Illustrator mithilfe von fünf Paletten — Prinect Parameter, Prinect Prozesse, Prinect Artikel, Prinect Step and Repeat und Prinect 3D. Um diese anzuzeigen, klicken Sie in Illustrator auf das Menü Fenster, wählen dort Prinect und dann die benötigte Palette.
==========================
Die Werkzeuge zum Skalieren und Exportieren
==========================
Diese Palette listet alle Gestaltungsvarianten des Projekts auf. In dieser Palette erstellen Sie Zeichenflächen mit Gestaltungsvarianten, löschen Zeichenflächen, und ändern die Reihenfolge in der Liste der Zeichenflächen.
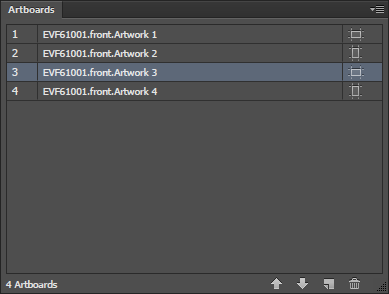
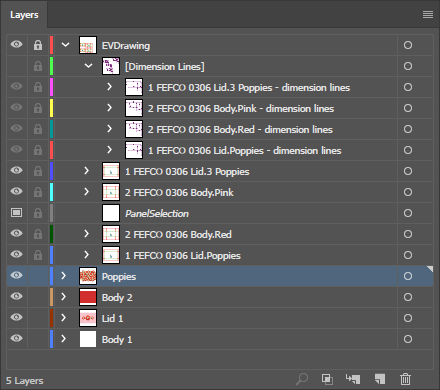
Eine Prinect -Zeichnung wird als Ebene in der Palette Ebenen angezeigt. Das Projekt wird in einer Ebene mit Unterebenen angezeigt -- jeweils eine für Bemaßung und für jede der Zeichnungen (Nutzen) in dem Projekt.
Im Arbeitsbereich von Adobe Illustrator verfügt jede Zeichnung über ein eigenes Dokumentfenster. Im Bedienfeld Ebenen entspricht die dem Namen der Zeichnung vorangestellte Nummer der Nummer des Dokumentfensters.
Die Palette Prinect-Parameter zeigt die globalen und lokalen Parameters eines Projekts an. In einem Projekt mit mehreren Zeichnungen werden lokale Parameter (die Parameter in jeder Zeichnung) in getrennten, zusammenklappbaren Zeilen angezeigt, die die gleichen Namen wie die Zeichnungen tragen. In den zusammenklappbaren Zeilen werden die lokalen Parameter in weitere Zeilen unterteilt, die den Parametergruppen entsprechen, denen die Parameter zugewiesen sind.
Die Parameterdaten werden in Spalten, ähnlich wie in Package Designer, dargestellt: Parameter, Ausdruck, Wert und Bemerkung.
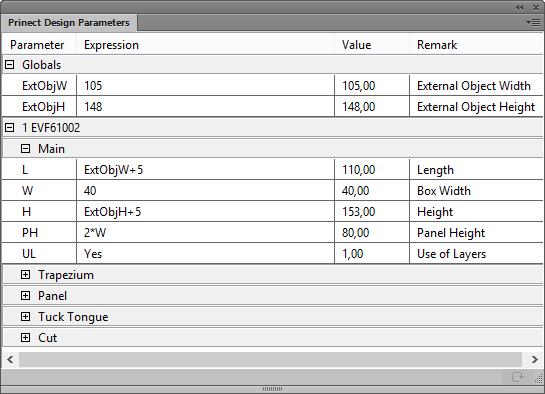
Im unteren Bereich der
Palette Prinect
Parameter befindet sich
die Schaltfläche Neuberechnen  .
Wenn Sie auf die Schaltfläche nach Änderungen an einem Ausdruck klicken,
wird die Zeichnung in Adobe Illustrator neu berechnet und das 3D-Modell
aktualisiert.
.
Wenn Sie auf die Schaltfläche nach Änderungen an einem Ausdruck klicken,
wird die Zeichnung in Adobe Illustrator neu berechnet und das 3D-Modell
aktualisiert.
Oben rechts in jeder
Palette der Integration befindet sich die Schaltfläche Im Package &
Display Designer bearbeiten  .
Klicken Sie auf diese Schaltfläche, um das Projekt in Package Designer
zu öffnen.
.
Klicken Sie auf diese Schaltfläche, um das Projekt in Package Designer
zu öffnen.
Die Palette Prinect-Prozesse zeigt die Elemente des Projekts an, die Weiterverarbeitungs-Effekte enthalten. Diese können auf einer EngView-Zeichnung, einer Illustrator-Ebene oder einer Sonderfarbe bestehen.
Die Prozessdaten werden in den Spalten Farben/Ebenen/EV-Zeichnung, Prozess und Wert dargestellt.
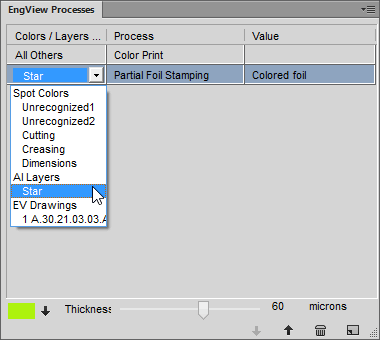
Farben/Ebenen/EV-Zeichnungen Zeigt den Namen der Ebene an. Ebenen können Farben, AI-Ebenen sowie EngView-Zeichnungen sein.
Prozess Hier wird der Name des Prozesses angezeigt. Die kontextbezogene Auswahl von Prozessen ist erlaubt und hängt von der in Spalte Farben/Ebenen/EV-Zeichnungen gewählten Ebene ab.
Art Zeigt die Prozessart an. Die kontextbezogene Auswahl von Prozessen ist erlaubt und hängt von der in Spalte Prozess gewählten Ebene ab.
 Neuer Prozess Legt einen neuen Prozess
an. Dieser erscheint als Eintrag in der Liste.
Neuer Prozess Legt einen neuen Prozess
an. Dieser erscheint als Eintrag in der Liste.
 Ebene löschen Löscht eine selektierte
Ebene.
Ebene löschen Löscht eine selektierte
Ebene.
 Nach oben Verschiebt eine selektierte
Ebene aufwärts in der Liste.
Nach oben Verschiebt eine selektierte
Ebene aufwärts in der Liste.
 Nach unten Verschiebt eine selektierte
Ebene abwärts in der Liste.
Nach unten Verschiebt eine selektierte
Ebene abwärts in der Liste.
Die Palette Prinect-Artikel zeigt die Artikel an, die in dem Projekt erstellt wurden; hier können Sie Artikel in dem Projekt erstellen und Gestaltungsvarianten Artikeln zuordnen.
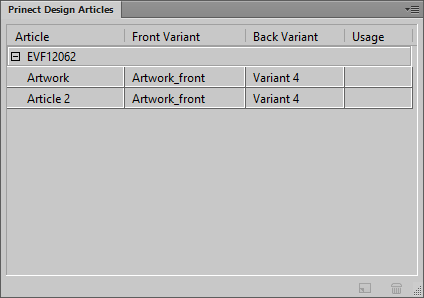
Artikel |
Der Name des Artikels. |
|
Vorderseite |
Der Name der Gestaltungsvariante der Vorderseite der Struktur. |
|
Rückseite |
Der Name der Gestaltungsvariante der Rückseite der Struktur. |
|
Verwendet |
Zeigt an, wie oft das Element, auf das der Artikel angewandt wurde, in dem Projekt verwendet wird. Wenn Sie zum Beispiel an einem Aufsteller mit sechs Regalebenen arbeiten, wird die Spalte Verwendet 6 Anzeigen. |
|
Neuen Artikel hinzufügen |
Durch Klicken auf diese Schaltfläche wird ein neuer Artikel in die Liste aufgenommen. Fahren Sie dann mit dem Zuordnen von Gestaltungsvarianten für die Vorderseite und die Rückseite fort. |
|
Artikel entfernen |
Zum Löschen eines Artikels klicken Sie auf diese Schaltfläche. Das Löschen eines Artikels löscht die ihm zugeordneten Gestaltungsvarianten nicht. |
|
Die Palette Prinect 3D zeigt ein 3D-Modell der Zeichnung, wie es in Package & Display Designer festgelegt wurde. In Illustrator können Sie Artikel in die Struktur laden, sich in einem 3D-Modell zurechtfinden, seine Darstellung festlegen, das Material festlegen und die 3D-Darstellung in ein anderes Dateiformat exportieren.
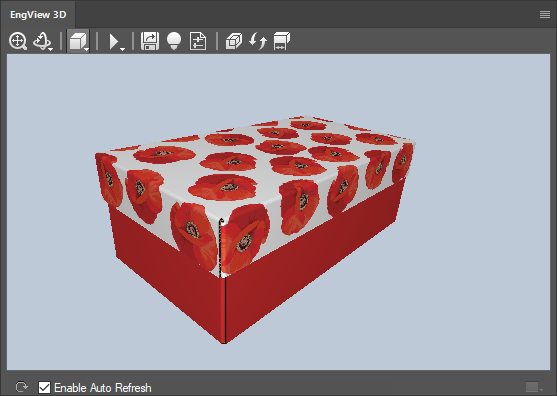
Automatisches
Aktualisieren einschalten Wenn diese Option gewählt ist, werden
Änderungen im Zeichenbereich unmittelbar in der 3D-Darstellung angezeigt.
HINWEIS: Diese Funktion verlangsamt die Darstellung im 3D-Fenster, wenn
die Zeichnung zu groß ist. Um flüssiger arbeiten zu können, sollten Sie
die Option ausgeschaltet lassen und die 3D-Darstellung durch Klicken auf
die Schaltfläche Aktualisieren  neu laden.
neu laden.
 Aktualisieren
Lädt die 3D-Ansicht neu und zeigt die Änderungen im Zeichenbereich an.
Aktualisieren
Lädt die 3D-Ansicht neu und zeigt die Änderungen im Zeichenbereich an.

 Einpassen Damit wird das 3D-Modell in die
derzeitige Größe des Vorschaubereichs eingepasst.
Einpassen Damit wird das 3D-Modell in die
derzeitige Größe des Vorschaubereichs eingepasst.
 Vergrößern (Ausklappfunktion) Wechselt in
den Zoom-Modus für den Grafikbereich.
Vergrößern (Ausklappfunktion) Wechselt in
den Zoom-Modus für den Grafikbereich.
 Drehen (Eintrag in der Ausklappfunktion)
Wechselt in den Drehen-Modus, in dem Sie das 3D-Modell rotieren können.
Drehen (Eintrag in der Ausklappfunktion)
Wechselt in den Drehen-Modus, in dem Sie das 3D-Modell rotieren können.
![]() Verschieben (Ausklappfunktion) Wechselt
in den Verschieben-Modus, in dem Sie das 3D-Modell horizontal im Grafikbereich
verschieben können.
Verschieben (Ausklappfunktion) Wechselt
in den Verschieben-Modus, in dem Sie das 3D-Modell horizontal im Grafikbereich
verschieben können.
 Drahtmodell (Ausklappfunktion) Zeigt nur
die Kanten der Zeichnung, nicht aber deren Flächen an.
Drahtmodell (Ausklappfunktion) Zeigt nur
die Kanten der Zeichnung, nicht aber deren Flächen an.
 Transparent (Ausklappfunktion) Zeigt die
Flächen des 3D-Modells als transparent an.
Transparent (Ausklappfunktion) Zeigt die
Flächen des 3D-Modells als transparent an.
 Opak (Ausklappfunktion) Zeigt die Flächen
des 3D-Modells als nicht transparent an.
Opak (Ausklappfunktion) Zeigt die Flächen
des 3D-Modells als nicht transparent an.
 Phasennavigation. Öffnet eine Leiste mit
Navigationsflächen zur Wiedergabe einer Falzsequenz des 3D-Modells.
Phasennavigation. Öffnet eine Leiste mit
Navigationsflächen zur Wiedergabe einer Falzsequenz des 3D-Modells.
 3D exportieren Öffnet einen Dialog in dem
Sie die Optionen für den Export einer 3D-Modelldatei festlegen können.
3D exportieren Öffnet einen Dialog in dem
Sie die Optionen für den Export einer 3D-Modelldatei festlegen können.
 Szenen-Einstellungen Öffnet einen Dialog,
in dem Sie die visuellen Eigenschaften der 3D-Szene festlegen können.
Szenen-Einstellungen Öffnet einen Dialog,
in dem Sie die visuellen Eigenschaften der 3D-Szene festlegen können.
 Eigenschaften des Zeichnungsmaterials Öffnet
einen Dialog, in dem Sie die Eigenschaften des Materials für die ausgewählte
Zeichnung verwalten können.
Eigenschaften des Zeichnungsmaterials Öffnet
einen Dialog, in dem Sie die Eigenschaften des Materials für die ausgewählte
Zeichnung verwalten können.
 Vervielfältigung anlegen Verteilt ein Bild
über unterschiedliche Ebenen.
Vervielfältigung anlegen Verteilt ein Bild
über unterschiedliche Ebenen.
 Vervielfältigung aktualisieren Nach Änderung
einer Bildposition wird die Verteilung des Bildes über unterschiedliche
Ebenen aktualisiert.
Vervielfältigung aktualisieren Nach Änderung
einer Bildposition wird die Verteilung des Bildes über unterschiedliche
Ebenen aktualisiert.
 Bemaßungen zeigen Zeigt Maßlinien des 3D-Modells,
wenn diese in dem Projekt vorhanden sind.
Bemaßungen zeigen Zeigt Maßlinien des 3D-Modells,
wenn diese in dem Projekt vorhanden sind.
 In der oberen rechten Ecke des Bedienfelds erscheint ein Kontextmenü:
In der oberen rechten Ecke des Bedienfelds erscheint ein Kontextmenü:
 Artikel auswählen Wechselt im 3D-Modell auf den
entsprechenden Artikel.
Artikel auswählen Wechselt im 3D-Modell auf den
entsprechenden Artikel.
Die Werkzeuge für den Export und das Skalieren befinden sich in der Palette Werkzeuge.

Sie funktionieren wie folgt:
 EngView Skalierungswerkzeug
Skaliert ein Bild, das angewandt
werden soll auf eine Zeichenfläche, sodass es zu den vorher verkleinerten
Zeichnungen des Zeichenbereichs passt. Diese Situation ergibt sich, wenn
Sie an einer Struktur arbeiten, deren Zeichenflächen auf die verkleinerte
Größe des Illustrator-Zeichenbereichs angepasst wurden und Sie danach
beginnen, auf eine der Zeichenflächen ein Bild anzuwenden. Wählen Sie
das Bild und klicken Sie auf die Schaltfläche, um das Werkzeug zu verwenden.
Illustrator erkennt den Skalierungsfaktor der Zeichenfläche und verkleinert
das Bild entsprechend.
EngView Skalierungswerkzeug
Skaliert ein Bild, das angewandt
werden soll auf eine Zeichenfläche, sodass es zu den vorher verkleinerten
Zeichnungen des Zeichenbereichs passt. Diese Situation ergibt sich, wenn
Sie an einer Struktur arbeiten, deren Zeichenflächen auf die verkleinerte
Größe des Illustrator-Zeichenbereichs angepasst wurden und Sie danach
beginnen, auf eine der Zeichenflächen ein Bild anzuwenden. Wählen Sie
das Bild und klicken Sie auf die Schaltfläche, um das Werkzeug zu verwenden.
Illustrator erkennt den Skalierungsfaktor der Zeichenfläche und verkleinert
das Bild entsprechend.
 EngView Exportwerkzeuge
Diese Schaltfläche bietet drei Funktionen:
EngView Exportwerkzeuge
Diese Schaltfläche bietet drei Funktionen:
 Zeichenfläche als separates Dokument öffnen
Das Programm öffnet die gewählte Zeichenfläche im Zeichenbereich als
separate Datei ohne sie zu skalieren.
Zeichenfläche als separates Dokument öffnen
Das Programm öffnet die gewählte Zeichenfläche im Zeichenbereich als
separate Datei ohne sie zu skalieren.
 Alle Zeichenflächen als PDF-Dateien exportieren
Das Programm exportiert
alle Zeichenflächen im Zeichenbereich als PDFs in einen von Ihnen
gewählten Ordner.
Alle Zeichenflächen als PDF-Dateien exportieren
Das Programm exportiert
alle Zeichenflächen im Zeichenbereich als PDFs in einen von Ihnen
gewählten Ordner.
 Verwendete Zeichenflächen als PDF-Dateien exportieren
Das Programm exportiert die im Zeichenbereich gewählte Zeichenfläche
als separate PDF-Datei.
Verwendete Zeichenflächen als PDF-Dateien exportieren
Das Programm exportiert die im Zeichenbereich gewählte Zeichenfläche
als separate PDF-Datei.
HINWEIS: Zeichenflächen werden mit allen auf sie angewandten Gestaltungsvarianten und ohne Skalierung exportiert.