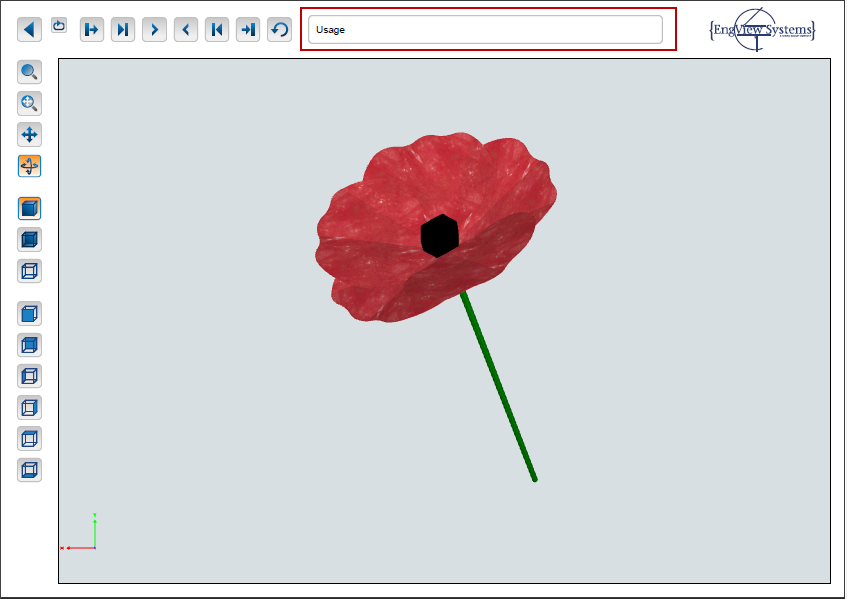You can export 3D drawings in various file formats that you can later open in environments other than Prinect.
To export a file
The Export dialog box appears.
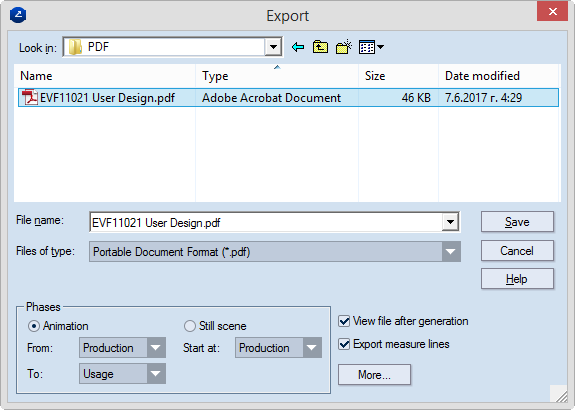
File name Defines the name of the file that will be generated. If your 3D model contains an image placed into the design structure, the image (always a JPEG file) is saved in the here specified file.
Files of type Specifies the file type which will be generated.
Attach to PO Project Attaches the file to a project in Project Organizer.
Phases Settings that determine which phases of the 3D drawing will be included in the exported file, as well as at which phase the file will open.
Animation An animation of a folding sequence is played in the exported file.
Still scene The exported file shows a still scene of a selected state of the folding sequence. The end state of the phase is displayed.
From (Animation only) In the exported file, the animated sequence begins from the phase set here.
To (Animation only) In the exported file, the animated sequence ends with the phase set here.
Start at Sets the phase that appears when the exported file is opened.
IMPORTANT: The phase starts at the selected phase's end state. That is, if you want the animation to start at the beginning of a phase, in Start at select the name of the previous phase: its end state coincides with the initial state of the phase you need. --End-- indicates the end state of the phase set in To.
View file after generation Select the check box if you want to view the file has been generated.
Export measure lines Select the check box to export the measure lines added to the 3D drawing.
IMPORTANT: When the check box is selected, the measure lines are exported regardless if you have elected to hide them in the 3D work area.
More Opens a dialog box in which you can set additional properties for how you want Prinect to export the file. Depending on the file format you choose in Files of type, different dialog boxes appear:
Adobe Acrobat Reader opens the exported 3D model.
NOTE ON USING ASIAN FONTS: If you are working with Asian fonts, you need to install Adobe Reader's Asian Font Pack to be able to play the sequence from any place you want. To do this, point to the box showing the current phase (highlighted), and follow the prompt for downloading and installing the pack.