


Rounding with an arc
Rounding with a corner
Rounding with a sharp cut
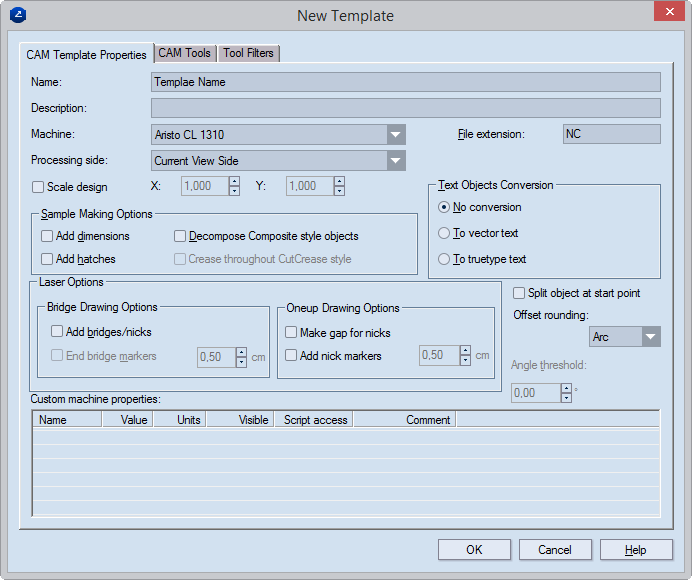
Name Sets the name of the new (or currently selected) template in the list.
Description Displays a description related to the current template.
Machine Assigns a CAM machine to be used in the template. The list displays only the CAM machines which have the property 'Enabled' selected in the CAM Machines tab in the CAM Options dialog box. All CAM tools inherit the custom properties set for the CAM machine used in the CAM template.
Processing side Sets the default side for processing of CAM jobs. NOTE: If changes have been made to the CAM drawing, an indication appears at the side of the dropdown list indicating these changes. "Current View Side" is the default setting.
TIP: You can change the viewing side of CAM drawing by using the Front/Rear Side Marker icon (in the drawing area) or by changing the alignment settings in the Coordinate System Alignment dialog. Both options depends on what is set in Processing side.
File extension In this field you can define the extension of the NC file created during the NC generation process.
Scale design Scales the design that will be processed on a rotary die. X — horizontal scale; Y — vertical scale.
Sample Making Options Properties that control the generation of tool paths using the current CAM template.
Add dimensions Includes for processing the existing dimension lines in the CAM drawing so that the CAM plotter can print them on the sample. The CAM drawing is updated automatically. The dimension lines will be added as a set of objects in the Dimensions style. In most cases, the tool filters available in your CAM template will not cover these new objects and no associations will be created for them. To resolve this, create a new tool filter to associate them with the respective tool (for example, Drawing Pen), and then generate the tool path again.
Add hatches Treats hatches as separate objects. Useful if you want to strengthen areas that need to be glued — for example, glue flaps. At these particular areas, the cutting head turns every hatch into a slit, which makes the surface rougher and adds solidity to the glued area.
Decompose Composite Style objects The objects in composite styles are broken down to basic objects which are then processed by the plotter.
Create throughout CutCrease style For objects in CutCrease style, makes the creasing tool run throughout the contour, which is then followed by the cutting tool, which processes only the areas to be cut.
Laser Options
Add bridges Substitutes the gaps (bridges) with objects. By applying a tool filter, the laser machine can process these objects in a specific way.
End bridge markers (In a bridges drawing. Always in the Marker style) Places perpendicular markers at the end of the bridges for better visualization.
OneUp Drawing Options
Make gap for nicks Places a gap where a nick is drawn. The gap's width is identical with that of the nick.
Add nick markers Adds a marker for a drawn nick. The marker's style is identical with that of the nick. NOTE: A tool filter must be created for the purpose of processing this marker.
Text Object Conversion
No conversion The text object is without conversion. If the text is a normal (TrueType) one, it cannot be cut or creased.
To vector text Converts the text to a vector one. IMPORTANT: In CAM samplemaking and in diemaking, only vector text can be processed.
To TrueType text Converts the text objects (normal text) to True Type.
Split objects at start point When you select this check box, the cutting job begins at the exact point where the tool head is positioned.
Offset rounding Sets a shape for the offset rounding — an arc, a corner or a sharp cut. NOTE: If you choose different types of rounding, you must create a new tool path after each new selection.
|
|
|
|
|
Rounding with an arc |
Rounding with a corner |
Rounding with a sharp cut |
Angle threshold (Available only when "Corner" is selected in Offset rounding) Sets the largest angle that the corner rounding of the offset can take.
Custom Machine Properties The properties in this area are created during the setting of the properties of the machine. Here you can only edit their values as you need them for the job at hand.
Name Displays the name of the currently selected property.
Value Sets the default value of the currently selected custom property.
Units Sets the default units.
Visible Opens a dialog box in which a new template is defined.
Comment Displays comments on the selected property.