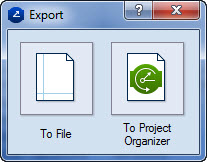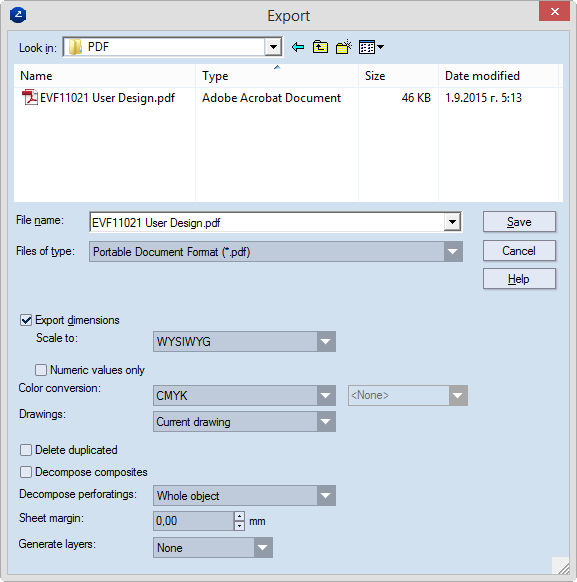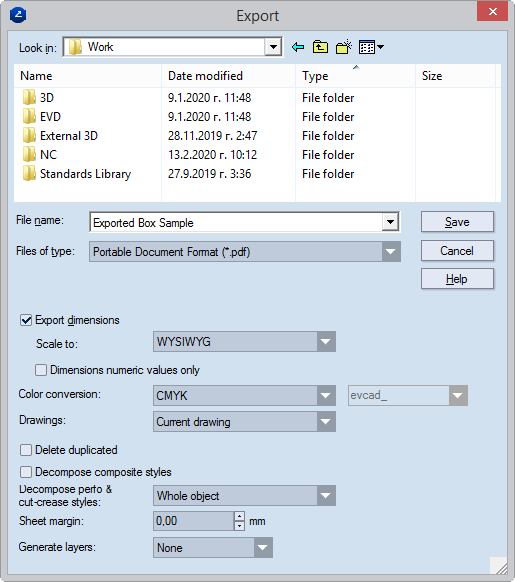
Export dimensions When the check box is selected, custom settings can be made to how dimension lines are exported. Normally how dimension lines are exported is set in the drawing's own properties. If a project contains at least one drawing that has no preset dimensions scaling factor, the Scale to list becomes available, in which a scaling option can be set for the dimension lines in the entire project.
IMPORTANT: By default the check box is not selected, and dimensions are exported according to their predefined scaling patterns. To use a scaling pattern different from the predefined one, select the check box, and then, in the Scale to dropdown list, select a different pattern or define a new one.
Scale to (Unavailable when a global scaling pattern has been defined or a specific pattern has been defined for the drawing) Sets a scaling pattern for how dimensions text will be exported. The options are:
- To export "as is," select the WYSIWYG option.
- To export in a specific scaling pattern, in the list select the format that you want.
- If the available predefined patterns do not suit your needs, click Edit scale factors, and then define a new scaling pattern.
Dimensions numeric values only When the check box is selected, only the values of measure lines will be exported but no letters. If there is at least one drawing without a set-up scaling factor, Scale to becomes available to allow you to select a scaling option. If the text Applied to nonscaled drawings appears, the scaling will be applied only to the drawings that do not have a predefined scaling factor. This will not override previously defined values.
Color conversion Sets the color scheme to convert the file's colors during export. Тhe following color conversion options are available: CMYK, RGB, Single spot color, Single spot color (rich view), Multiple spot color and Multiple spot color (rich view*).
* Rich view spot colors enable the export of styles in colors other than the default ones. For example, you can assign the Cutting style to be in a style different from the default one (red). After the file is exported, PDF files visualize the newly assigned, machine-recognized style.
NOTE ON NAMES FOR EXPORTED SPOT COLORS: When spot colors are selected for export, in the box type the name of the exported spot color.
Drawings sets which drawings in a project will be exported. The options:
- Current drawing Only the active drawing will be exported.
- Whole project All the drawings in the project will be exported.
-
NOTE: When this option is selected, a note appears opposite the Scale to dropdown list. The note, which reads Applied to non-scaled drawings, indicates that a scaling pattern needs to be set for the drawings in the project for which no scaling pattern has been set. The scaling pattern can be the same as that in the rest of the drawings in the project or different.
- All print-drawings All print drawings will be exported.
Delete duplicated Deletes any overlapping objects in the original EVD file.
IMPORTANT FOR EXPORTING LAYOUT DRAWINGS: When the check box is selected, all layout 1ups (parts) are converted into separate objects. In the exported file, (1) no layer groups are formed for the layout 1ups (parts) and (2) in each case of overlapping objects, the objects are merged into a single object. USAGE NOTE: Using this file conversion functionality comes in especially handy when exporting Prinect data to certain programs — for example, Zund Cut Center.
Decompose composite styles After the drawing has been exported, objects in composite styles are broken down to discrete elements. These elements take the properties of the style set in the Structure tab of the original composite style.
IMPORTANT: If the check box is left empty, after export the objects will have the line width set in the Production tab of the original composite style; their color and pattern will be those set in the Visual tab. Learn about the structure of composite styles.
Decompose perforatings After the drawing has been exported, objects in the CutCrease and Perforating styles are broken down to discrete elements according to the chosen criteria. The options:
- Whole object Objects stay intact and are exported with the properties determined in the Visual tab in Global Styles.
- Break cut only For objects in the CutCrease style, cut elements are decomposed to individual sections in the Cutting style. Crease elements remain intact. The result is a single crease object (line segment, a circle, or an arc). For objects in the Perforating style, cut elements are decomposed to individual sections in the Cutting style (line segment, a circle, or an arc).
- Break all Both cut and crease elements are decomposed to individual segments in the Cutting and Creasing styles.
Sheet margin In the exported drawing, margins are set around the text on all sides.
Generate layers Exports the drawing by layers. In the drop-down list, select an exporting method:
- By CAD layers The exported file is structured by layers that conform to the layers created in Prinect.
- By CAD styles The exported file is structured by layers as per the used styles — the objects in each of the styles applied in the project are exported in separate layers.
- None The exported file contains no layers regardless of whether the project has layers.
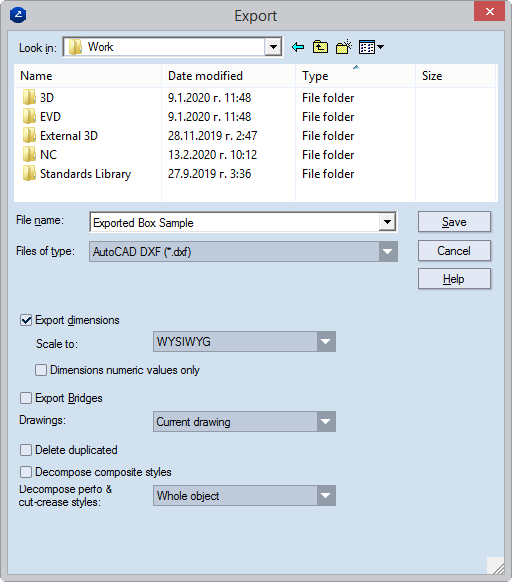
Export dimensions When the check box is selected, custom settings can be made to how dimension lines are exported. Normally how dimension lines are exported is set in the drawing's own properties. If a project contains at least one drawing that has no preset dimensions scaling factor, the Scale to list becomes available, in which a scaling option can be set for the dimension lines in the entire project.
IMPORTANT: By default the check box is not selected, and dimensions are exported according to their predefined scaling patterns. To use a scaling pattern different from the predefined one, select the check box, and then, in the Scale to dropdown list, select a different pattern or define a new one.
Scale to (Unavailable when a global scaling pattern has been defined or a specific pattern has been defined for the drawing) Sets a scaling pattern for how dimensions text will be exported. The options are:
- To export "as is," select the WYSIWYG option.
- To export in a specific scaling pattern, in the list select the format that you want.
- If the available predefined patterns do not suit your needs, click Edit scale factors, and then define a new scaling pattern.
Numeric values only When the check box is selected, only the values of measure lines will be exported but no letters. If there is at least one drawing without a set-up scaling factor, Scale to becomes available to allow you to select a scaling option. If the text Applied to nonscaled drawings appears, the scaling will be applied only to the drawings that do not have a predefined scaling factor. This will not override previously defined values.
Export bridges When the check box is selected and you are also exporting the bridges drawing, the bridges set in the drawings — the bridges positions and widths — will be exported.
Drawings Sets which drawings in a project will be exported. The options:
- Current drawing Only the active drawing will be exported.
- Whole project All the drawings in the project will be exported.
-
NOTE: When this option is selected, a note appears opposite the Scale to dropdown list. The note, which reads Applied to non-scaled drawings, indicates that a scaling pattern needs to be set for the drawings in the project for which no scaling pattern has been set. The scaling pattern can be the same as that in the rest of the drawings in the project or different.
- All print drawings All print drawings will be exported.
Delete duplicated Deletes any overlapping objects in the original EVD file.
Decompose composite styles After the drawing has been exported, objects in composite styles are broken down to discrete elements. These elements take the properties of the style set in the Structure tab of the original composite style.
IMPORTANT: If the check box is left empty, after export the objects will have the line width set in the Production tab of the original composite style; their color and pattern will be those set in the Visual tab. Learn about the structure of composite styles.
Decompose perforatings After the drawing has been exported, objects in the CutCrease and Perforating styles are broken down to discrete elements according to the chosen criteria. The options:
- Whole object All objects remain as they were in their pre-export state.
- Break cut only For objects in the CutCrease style: The cutting elements are decomposed to line sections; the crease elements remain as they were in their pre-export state. For objects in the Perforating style: The objects are decomposed to as many line sections as there were in the objects before the export.
- Break all All objects are decomposed to discrete line sections.
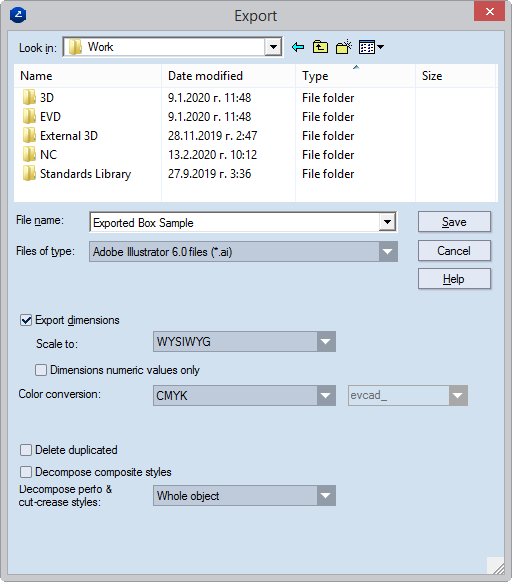
Export dimensions When the check box is selected, custom settings can be made to how dimension lines are exported. Normally how dimension lines are exported is set in the drawing's own properties. If a project contains at least one drawing that has no preset dimensions scaling factor, the Scale to list becomes available, in which a scaling option can be set for the dimension lines in the entire project.
Scale to (Unavailable when a global scaling pattern has been defined or a specific pattern has been defined for the drawing) Sets a scaling pattern for how dimensions text will be exported. The options are:
- To export "as is," select the WYSIWYG option.
- To export in a specific scaling pattern, in the list select the format that you want.
- If the available predefined patterns do not suit your needs, click Edit scale factors, and then define a new scaling pattern.
Dimensions numeric values only When the check box is selected, only the values of measure lines will be exported but no letters. If there is at least one drawing without a set-up scaling factor, Scale to becomes available to allow you to select a scaling option. If the text Applied to nonscaled drawings appears, the scaling will be applied only to the drawings that do not have a predefined scaling factor. This will not override previously defined values.
Color conversion Sets the color scheme to convert the file's colors during export.
NOTE: The CMYK and RGB color conversion options are available.
Delete duplicated Deletes any overlapping objects in the original .evd file.
IMPORTANT FOR EXPORTING LAYOUT DRAWINGS: When the check box is selected, all layout 1ups (parts) are converted into separate objects. In the exported file, (1) no layer groups are formed for the layout 1ups (parts) and (2) in each case of overlapping objects, the objects are merged into a single object. USAGE NOTE: Using this file conversion functionality comes in especially handy when exporting Prinect data to certain programs — for example, Zund Cut Center.
Decompose composite styles After the drawing has been exported, objects in composite styles are broken down to discrete elements. These elements take the properties of the style set in the Structure tab of the original composite style.
IMPORTANT: If the check box is left empty, after export the objects will have the line width set in the Production tab of the original composite style; their color and pattern will be those set in the Visual tab. Learn about the structure of composite styles.
Decompose perforatings After the drawing has been exported, objects in the CutCrease and Perforating styles are broken down to discrete elements according to the chosen criteria. The options:
- Whole object All objects remain as they were in their pre-export state.
- Break cut only For objects in the CutCrease style: The cutting elements are decomposed to line sections; the crease elements remain as they were in their pre-export state. For objects in the Perforating style: The objects are decomposed to as many line sections as there were in the objects before the export.
- Break all All objects are decomposed to discrete line sections.
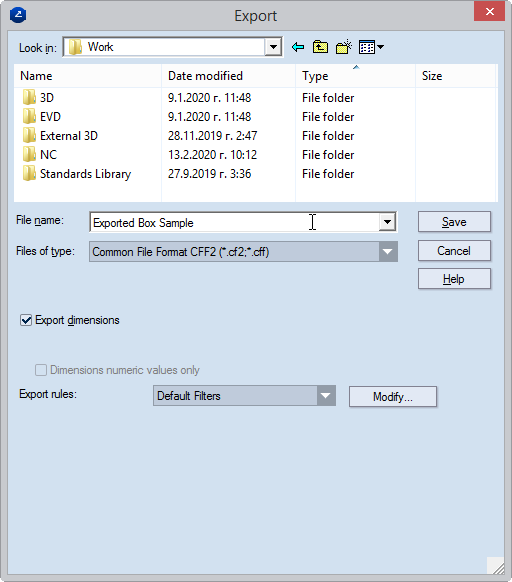
Export dimensions When the check box is selected, custom settings can be made to how dimension lines are exported. Normally how dimension lines are exported is set in the drawing's own properties. If a project contains at least one drawing that has no preset dimensions scaling factor, the Scale to list becomes available, in which a scaling option can be set for the dimension lines in the entire project.
Numeric values only When the check box is selected, only the values of measure lines will be exported but no letters. If there is at least one drawing without a set-up scaling factor, Scale to becomes available to allow you to select a scaling option. If the text Applied to nonscaled drawings appears, the scaling will be applied only to the drawings that do not have a predefined scaling factor. This will not override previously defined values.
Export rules In the drop-down list, select the rules set that control how Prinect will associate objects when it exports them to the CF2 file format structure.
TIP: To define rules sets, click Modify, and then, in the dialog box that appears, set the relevant object associations. The defined rules sets then appear in the in the drop-down list.
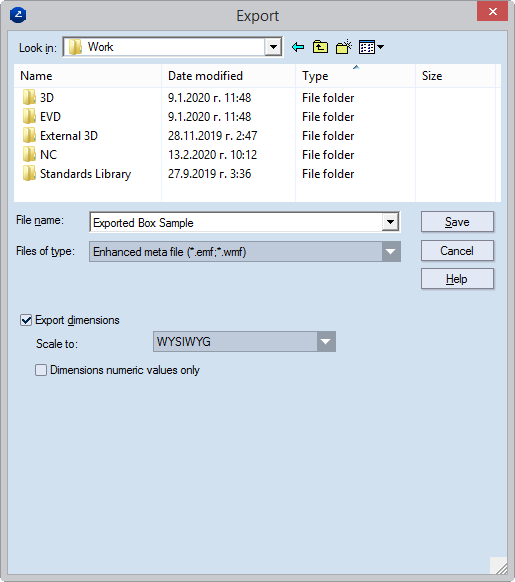
Export dimensions When the check box is selected, custom settings can be made to how dimension lines are exported. Normally how dimension lines are exported is set in the drawing's own properties. If a project contains at least one drawing that has no preset dimensions scaling factor, the Scale to list becomes available, in which a scaling option can be set for the dimension lines in the entire project.
IMPORTANT: By default the check box is not selected, and dimensions are exported according to their predefined scaling patterns. To use a scaling pattern different from the predefined one, select the check box, and then, in the Scale to dropdown list, select a different pattern or define a new one.
Scale to (Unavailable when a global scaling pattern has been defined or a specific pattern has been defined for the drawing) Sets a scaling pattern for how dimensions text will be exported. The options are:
- To export "as is," select the WYSIWYG option.
- To export in a specific scaling pattern, in the list select the format that you want.
- If the available predefined patterns do not suit your needs, click Edit scale factors, and then define a new scaling pattern.
Numeric values only When the check box is selected, only the values of measure lines will be exported but no letters. If there is at least one drawing without a set-up scaling factor, Scale to becomes available to allow you to select a scaling option. If the text Applied to nonscaled drawings appears, the scaling will be applied only to the drawings that do not have a predefined scaling factor. This will not override previously defined values.
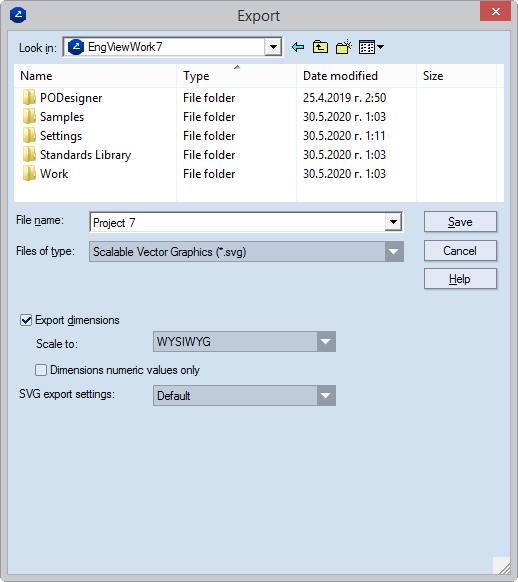
Export dimensions When the check box is selected, custom settings can be made to how Prinect exports dimension lines. Normally how dimension lines are exported is set in the drawing's own properties.
Scale to (Unavailable when a global scaling pattern has been defined or a specific pattern has been defined for the drawing) Sets a scaling pattern for how dimensions text will be exported. The options are:
- To export "as is," select the WYSIWYG option.
- To export in a specific scaling pattern, in the list select the format that you want.
- If the available predefined patterns do not suit your needs, click Edit scale factors, and then define a new scaling pattern.
Dimensions numeric values only When the check box is selected, Prinect exports only the values of dimension lines but not any letters accompanying them.
SVG export settings Load an associations filter for export to the .svg file format.