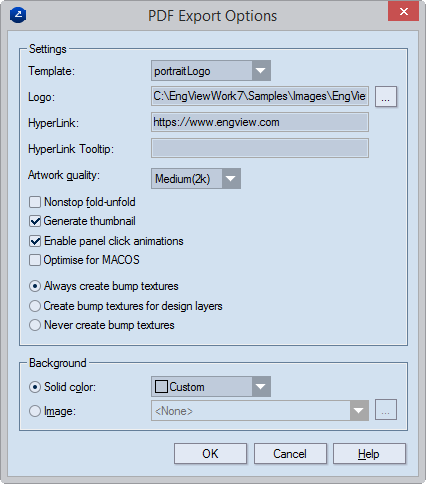
Settings
Template Sets the spatial positioning of the design in the exported file. The options are:
Landscape has landscape view with the EngView logo. (In this case the Logo check box is unavailable.)
LansdcapeLogo has landscape view with a custom logo that you load in the Logo check box.
LandscapeNoLogo has landscape view without any logo.
Portrait has portrait view with the EngView logo. (In this case the Logo check box is unavailable.)
PortraitLogo has portrait with a custom logo that you load in the Logo check box.
PortraitNoLogo has portrait view without any logo.
IMPORTANT: Logos appear best if their width-to-height ratio is 3:1 and their size is no less than 6 cm to 2 cm. If the PDF document is meant for printing, the recommended image quality for logos is 300 DPI or more.
Logo Loads an image to serve as a logo in the PDF file.
Hyperlink (Optional) Type the full URL (including the protocol part: http:\\; https:\\; ftp:\\ or other) of a website that you want to associate with the logo. When, in the exported file, you click the logo, your default browser will open the website.
Hyperlink tooltip (Optional) Type a text that will serve as a hint when the mouse pointer is placed over the logo.
Artwork quality Sets the level of quality for the image in the PDF file. TIP: You can set a quality size of up to 16k, but before setting a size, make sure that the monitor that will be used for viewing the exported file is capable of displaying this quality size.
Nonstop fold-unfold Makes the 3D drawing fold and unfold without stopping. NOTE: The folding and unfolding is limited to the phases set in From and To in the Export dialog box.
Generate thumbnail Makes a thumbnail view of the exported file.
Enable panel click animations When the check box is selected (the default state), in the exported 3D model you can animate individual panels by double-clicking them. Leave the check box empty to prevent this animation.
Optimize for MACOS (not selected by default, except under macOS) Makes proper the visualization of the exported 3D model.
Always create bump textures Select the option if in the exported 3D model you want to see visualizations of relief surface effects applied on the layers of the design — for example, cuts or perforating lines. NOTE: Creases are always visualized.
Create bump textures for design layers Select the option if in the exported 3D model you want to see visualizations of the relief surface effects applied only to the structural layer of the design — for example, cuts or perforating lines. EngView will not display any relief effects applied to other layers — for example, foil, imprint, backing and varnishing. Creases are always visualized.
Never create bump textures Select the option if in the exported 3D model you do not want to see visualizations of relief surface effects applied to the layers of the design. Creases are visualized.
Background Loads a file or a color that serves as the background against which the 3D model will appear in the 3D area. NOTE: This background may differ from the environment that you have loaded in Environment above.
Color Sets a color for the background.
Image Sets the image file that will serve as background for the 3D model appears.