 .
.NOTE: When first drawn, QR codes are nontransparent. They can be exported as drawn in all non-vector file formats.
To position a QR code
 .
.A contextual edit bar appears above the graphical area.

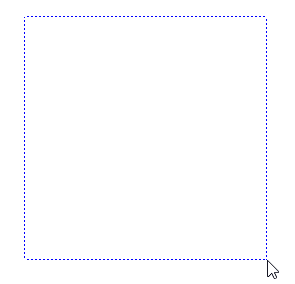
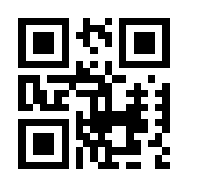
The QR code takes up the space of the drawn rectangle.
NOTE: Different QR code standards support different types of data and the program indicates these standard/data discrepancies. If, after you have entered your QR code data and have drawn the area for it, you see the message INVALID INPUT, this means that the QR code you have selected does not support the typed data. In this case, select a different standard (to do this, see below).
Editing QR codes
The Object Properties dialog box appears.
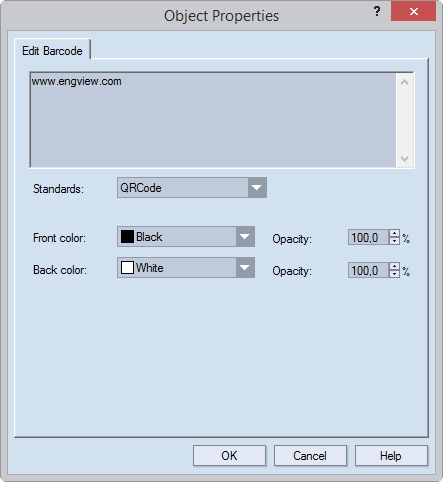
Edit Barcode Type the text that you want the QR code to contain.
Standards From the drop-down list, select the QR code standard that you need. NOTE: If earlier you have encountered the INVALID INPUT message (see above), select a new QR code standard, and then inspect the result. Repeat this operation until your QR code is displayed correctly.
Front color (indicates the color of the bars) Click the down arrow and select the color that you want the bars to have. In Opacity, enter a value for the intensity of the color — 100% means solid color; 0% means no intensity (transparent).
Back color (indicates the color of the bars' background) Click the down arrow and select the color in which you want the background. In Opacity, enter a value for the intensity of the color — 100% means solid color; 0% means no color (transparent).