 For help on snapping, see Snapping objects.
For help on snapping, see Snapping objects.The contextual edit bar
During drawing and when selected.

 For help on snapping, see Snapping objects.
For help on snapping, see Snapping objects.
 Starts the Detect Relations Manager.
Starts the Detect Relations Manager.
Offset Dx and Dy (Appear only when you are repositioning a point.)

A point is its own control point. During drawing, the following pointer appears:
About to draw a point.
When you have drawn a point, its object type, Id number, absolute coordinates along the x- and y-axes, and style appear in the Objects tab in the tabular pane. The value in the Length column is always 0.00.
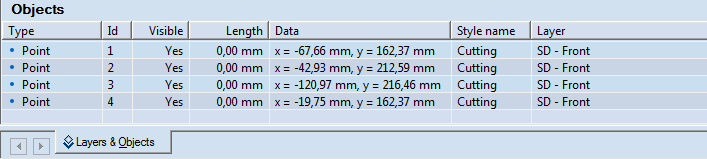
The data in the Layers & Objects tab is unavailable for direct editing.
 .
.NOTE: When during repositioning a point you enter a value in an edit box in the contextual edit bar and move to the next, the preview of the point is limited according to the specified value. Consider the following example:
If while repositioning a point by dragging you enter a value of 40 mm for relative Dx offset distance, and then you press TAB to move to the Dy edit box, when you point to the new location of the point, you cannot move the mouse pointer beyond the imaginary vertical line that stretches at 40 mm rightward from the original point. To use the point preview freely, in the respective edit box (Dx or Dy), enter 0.00, and then press TAB or ENTER.
The zero-value feature can be applied only for distance values, not for angles, circle diameters, arc radii, or radii of auxiliary circles inscribing or circumscribing regular polygons. It applies for all contextual edit bars in which relative Dx and Dy values are set.