 Hide/Show Original Hides or shows the original. NOTE: When shown, the original is visualized as a pale grey outline in the background.
Hide/Show Original Hides or shows the original. NOTE: When shown, the original is visualized as a pale grey outline in the background.You can make the program search the Library of Resizable Designs for standards that match nonresizable structures. Such structures can be simple drawings or imported drawings created with software other than Package & Display Designer. If the program offers a matching resizable design, you can take down the dimensions of the matching standard and with them edit the nonresizable structure to obtain the structure you need.
To find matching standards to nonresizable structures
The Find Matching Standard dialog box appears.
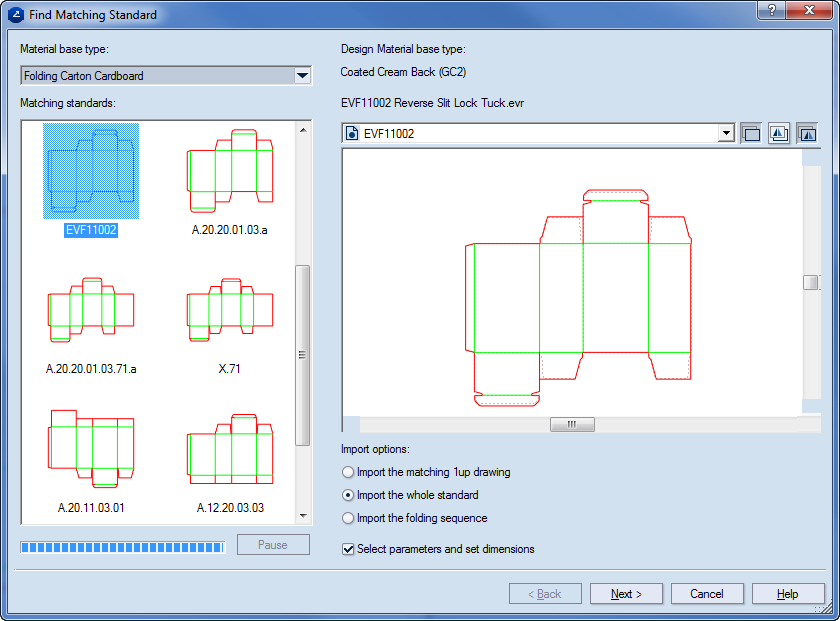
Material base type Makes the program search only materials that are created on the selected base material type.
Matching standards Displays the first 12 standards that match the original most closely by base type.
Design Material base type Displays the material and the name of the selected standard.
 Hide/Show Original Hides or shows the original. NOTE: When shown, the original is visualized as a pale grey outline in the background.
Hide/Show Original Hides or shows the original. NOTE: When shown, the original is visualized as a pale grey outline in the background.
 Flip Original Vertically (Available when there are differences between the original and the matched standard.) Flips the position of the original 1up in the view area.
Flip Original Vertically (Available when there are differences between the original and the matched standard.) Flips the position of the original 1up in the view area.
 Flip Standard Vertically (Available when there are differences between the original and the matched standard.) Flips the position of the design in the view area.
Flip Standard Vertically (Available when there are differences between the original and the matched standard.) Flips the position of the design in the view area.
Import options
Import the matching 1up drawing Imports the matching 1up drawing, ignoring the rest of the drawings in the standard.
Import the whole standard Imports all the drawings in the matching standard.
Import the folding sequence Imports only the matching standard's folding sequence.
Select parameters and set dimensions >Enables the second step of the wizard, in which you can select distances and edit the respective parameters. NOTE: Not selecting this check box completes the procedure and the matching design is used as it is.
The resizable designs in the Library that meet the filtering criterion appear in the Matching standards area.
The Set dimensions dialog box appears. In this dialog box you can select distances and edit the respective parameters.
NOTE: This step appears if in the previous step you have selected the Select parameters and set dimensions check box.
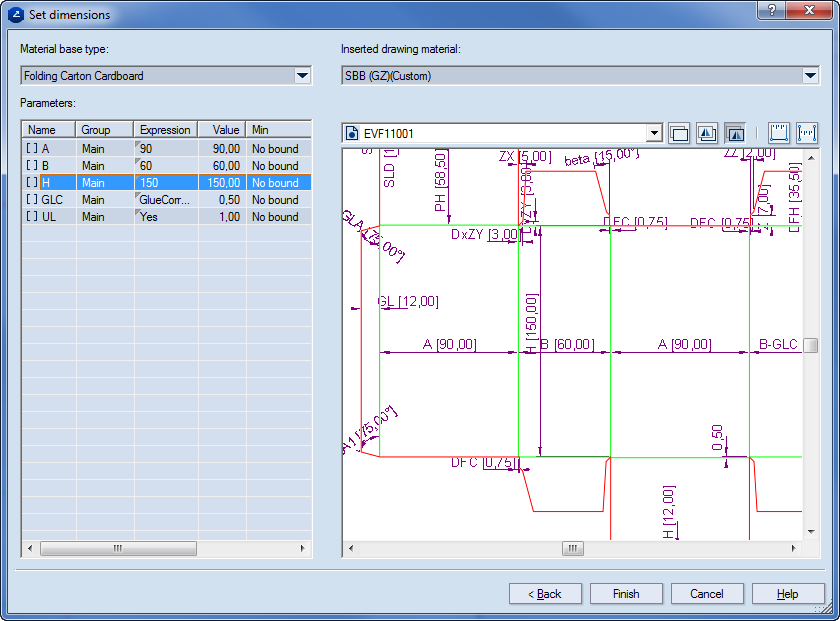
Material base type Selecting a base type lists the standards whose materials are of this type, hiding the rest.
Parameters A table listing the parameters of the standard. You can edit the parameter expressions.
Inserted drawing material Sets material for the inserted drawing. NOTE: If the selected material is of a different base type, an error message appears below the drop-down list.
 Hide/Show Original Hides or shows the original. NOTE: When shown, the original is visualized as a pale grey outline in the background.
Hide/Show Original Hides or shows the original. NOTE: When shown, the original is visualized as a pale grey outline in the background.
 Mirror right Reverses the position of the design in the view area.
Mirror right Reverses the position of the design in the view area.
 Mirror left Reverses the position of the design in the view area.
Mirror left Reverses the position of the design in the view area.
 Single object measure tool (available when a parameter is selected in the table) A tool for measuring individual objects.
Single object measure tool (available when a parameter is selected in the table) A tool for measuring individual objects.
 Associative measure tool (available when a parameter is selected in the table) A tool for measuring distances or angles between two objects.
Associative measure tool (available when a parameter is selected in the table) A tool for measuring distances or angles between two objects.
 or Associative Measuring
or Associative Measuring  — and in the graphical area measure a distance or angle.
— and in the graphical area measure a distance or angle.After you have measured the distance (angle), the Expression field of the parameter becomes editable displaying the value of the measured dimension.