
You can access zoom and view functions either on the View menu or in the View toolbar:

The Refresh Drawing function is accessed in the main toolbar:
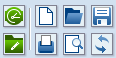
Some zoom and view functions are accessed only via keyboard shortcuts. For more information, see the table below.
|
Function: |
Use procedure: |
|
Zoom In |
|
|
Zoom Out |
|
|
Zoom to Fit Drawing |
Do one of the following:
The drawing is made to fit into the graphical area, including all objects in the drawing. |
|
Zoom to Fit Selected |
Available only when in the graphical area you have at least one selected object. Do any of the following:
All selected objects are made to fit into the graphical area. |
|
Previous Zoom |
Do one of the following:
The previous zoom is restored. |
|
Redraw View |
Do one of the following:
The active drawing is redrawn. NOTE: This functionality is helpful if you experience problems related to your video card settings. |
|
Refresh Drawing |
This functionality is available when your active drawing is a print, CAM, or counterplates or 3D Presenter drawing. Do any of the following:
The active print/CAM/counterplates/3D Presenter drawing is refreshed to include changes made in the corresponding 1up or layout drawings. |
|
Show Tables |
Select/clear the option to show/hide the tabular area for the active drawing. Affects only the active drawing. Do any of the following:
|
The zoom navigator is a tool for navigation within a zoomed drawing. It displays a scaled-down map of the drawing in which you can use the mouse to move the drawing — the alterations are immediately reflected on the screen. The zoom navigator window is resizable and you can place it anywhere on the screen. The zoom navigator is unavailable in a 3D drawing.
To view the zoom navigator
On the View toolbar, click Navigator  .
.
On the View menu, click Navigator.
The Navigator pane appears.
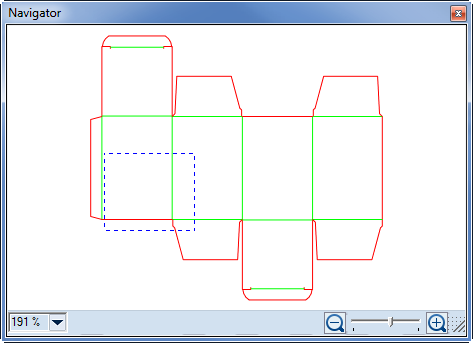
Do one of the following:
In the edit field, click the down arrow, and then select a zoom factor.
Use the slider to zoom the drawing in or out. The zooming takes effect immediately.