Viewing objects, dimensions and parts
A hidden property is one that exists but is not visible in the tabular or graphical areas. You can hide/show all geometric objects and dimension lines that you draw.
Hiding an object
Showing a hidden object
Showing all hidden objects
Notes
To hide an object
IN THE TABULAR AREA
- In the Layers & Objects tab (for dimensions the Dimensions tabs), in the Type column right-click the name of the object, and then click Hide on the context menu.
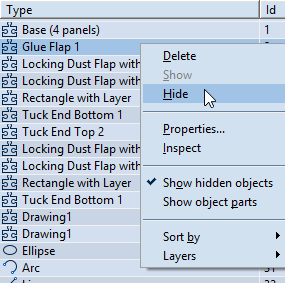
After the command the hidden object's icon appears dimmed.
EXAMPLES
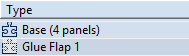
The icon of the hidden object (Glue Flap 1) is dimmed.

The icon of the hidden object (the lower one) is dimmed.
IN THE GRAPHICAL AREA
- Right-click the object, and then click Hide on the context menu.

The selected line will be hidden when you click Hide.
Viewing hidden objects
To view hidden objects without unhiding them:
In the TABULAR area: Right-click, and then check Show hidden objects on the context menu.
In the graphical area: Right click, point to Show, and then check Hidden objects.
To show a hidden object
IN THE TABULAR PANE
- Ensure that hidden objects are displayed.
- In the Layers & Objects tab (for dimensions the Dimensions tabs), select the object.
- In the Type column of the Objects or the Dimensions tab, right-click the name of the object, and then click Show on the context menu.
The name's icon is no longer dimmed and the object appears in the graphical area.
IN THE GRAPHICAL PANE
- Ensure that all hidden objects are displayed.
- Select the hidden object.
- Right-click the object, and then click Show on the context menu.
To show/hide all hidden objects
IN THE TABULAR AREA
- In the Layers & Objects tab, right-click, and then check Show hidden objects on the context menu.
IN THE GRAPHICAL AREA
- In the graphical area, right-click in a blank space; point to Show, and then click Hidden Objects on the context menu that appears.
All hidden objects are displayed.
NOTE: This procedure only makes a hidden object visible.
Exporting and printing hidden objects
When you export or print out drawing with hidden drawings, these hidden objects will not appear in the exported or printed outputs.
Notes
- To display the tabular area if it is hidden, do any of the following:
-
- On the View menu, click Show tables.
- Click the Show Tables button.
- You can show and hide multiple selected objects also from:
-
- The graphical area: right-click a blank area, point to Objects, and then click Hide/Show.
- The tabular area: in the Objects tab, select the group of objects using CTRL and/or SHIFT, right-click, and then click Hide/Show on the context menu.
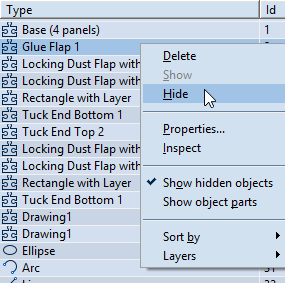
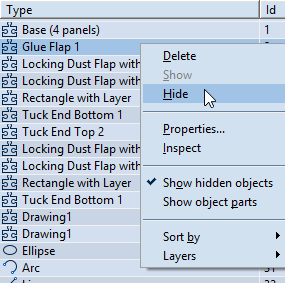
![]()

