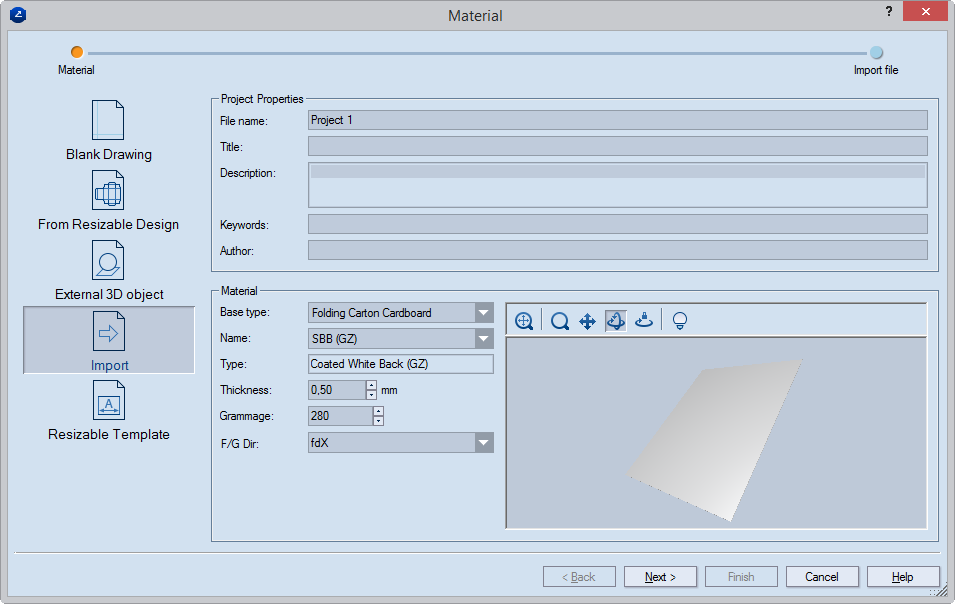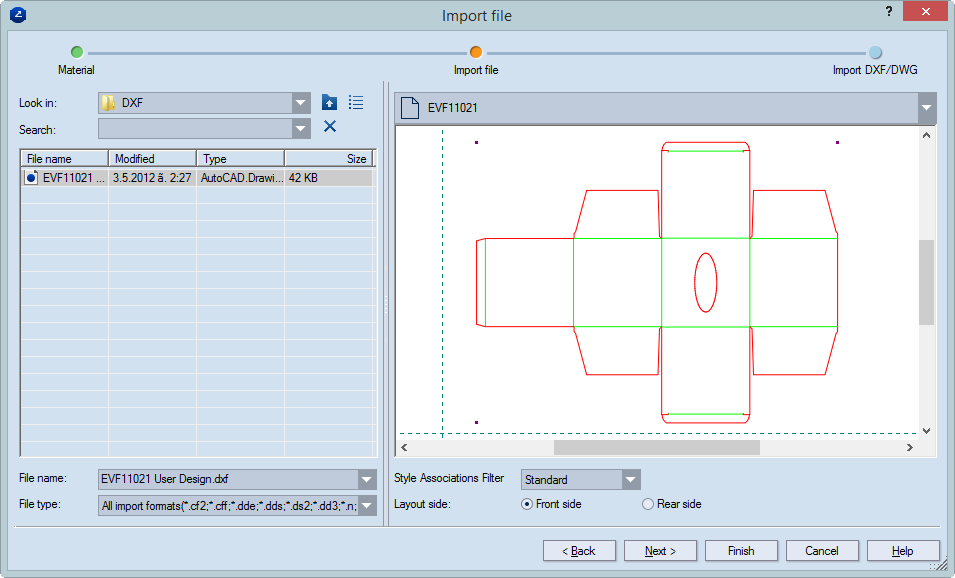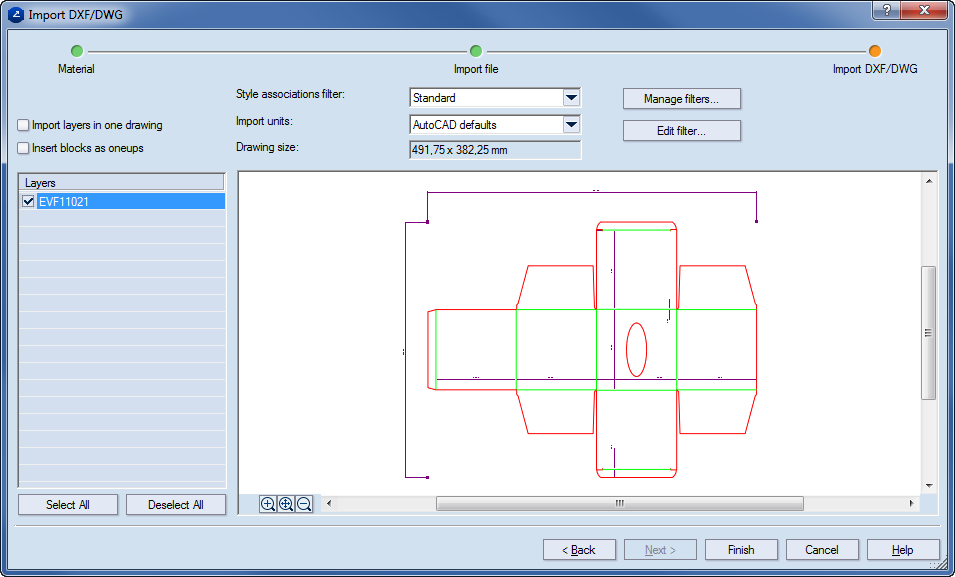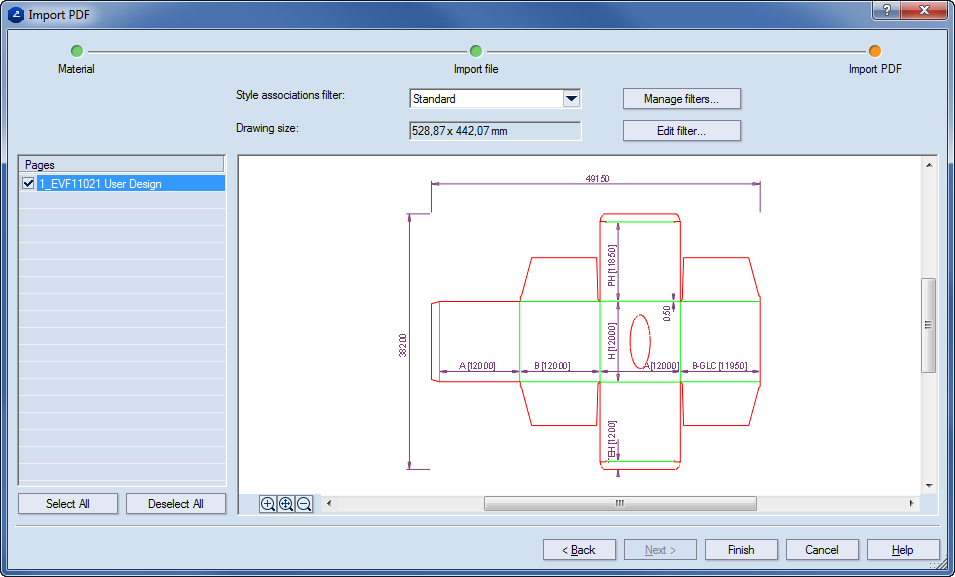- Under Project Properties, type general information for
the project: name of the EVD file; title for the project; general
description of what the project is about; relevant keywords; and
the name of who created the project.
- Under Material, in Base type select the base
type of the material.
NOTE: The library of base types follows a tree-like
structure, and as you browse deeper into it and select a type, in
Name the program displays only the types that fall within the
selected type group. For example, click the Base type drop-down
list, select Folding Carton Cardboard, and then select White
Lined Chipboard (WLC). When you later start browsing in Name,
you will be browsing only the materials grouped under the WLC base
type.
- In Name select the specific material that you will use
for the project. NOTE: After you have selected
a material, in Type you see its name.
- In Thickness, set the thickness of the material you
will be using. TIP: For folding carton, 0.5
is the standard thickness.
- In Grammage, type the
weight — in grams per square meter — of the material you will
be using.
- In F/G Dir, set the direction of the material flute
or grain. NOTE: You can set the default value
in general options.
- After you have entered
the needed basic information, to proceed with the selection of
a file to import, click Next.
The Import file wizard page opens.
The wizard opens the Import file step. In it, you select the
file that you want to import. NOTE: When you are
importing PDF or DXF/DWG files, an additional third step appears.
For details, see Step 14.
 .
.