 — in front of the name of the style assigned to the object. A hidden object is indicated by the empty-eye icon —
— in front of the name of the style assigned to the object. A hidden object is indicated by the empty-eye icon —  — that's in front of the style assigned to the object.
— that's in front of the style assigned to the object.When you are working on a drawing, you may want to leave certain objects as they are, or hide some objects that will not be worked on to have a less cluttered work area. You might want to:
You lock and hide objects by managing the styles assigned to them, which takes place in the tabular area, in the Styles tab. In the tabular area, a locked object is indicated by a dark blue padlock icon — — in front of the name of the style assigned to the object. A hidden object is indicated by the empty-eye icon —
— in front of the name of the style assigned to the object. A hidden object is indicated by the empty-eye icon —  — that's in front of the style assigned to the object.
— that's in front of the style assigned to the object.
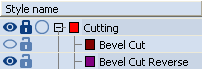
Objects in the Cutting style are locked and visible. Objects in the Bevel Cut styleare not locked and are not visible.
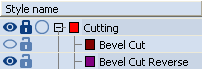
NOTE: To unlock the objects in a style, click the dark blue padlock —  . It changes its color to light blue —
. It changes its color to light blue —  — indicating that the objects in this style are not locked.
— indicating that the objects in this style are not locked.
IMPORTANT: Hiding a style means hiding the objects to which this style is assigned. The hiding does not affect the objects to which the style's child styles—are assigned.
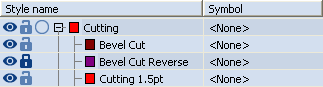
The empty-eye symbol means that the objects in the Bevel Cut Reverse style are not visible in the graphical area.
Notes
 . It changes to dark blue —
. It changes to dark blue —  — indicating that the objects in this style are visible.
— indicating that the objects in this style are visible.