Before sample processing, you can inspect the tool path to verify if it is correct. All processes (cutting, creasing and so forth) are animated by tracing the tool path. The visual verification does not affect the actual CAM drawing, the tool path or the CAM environment.
To animate tool path
The CAM Animation Control dialog box appears.
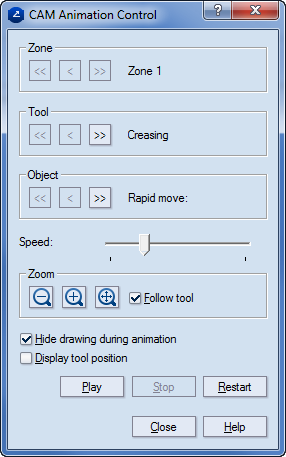
Tool In this area, you choose the tool you want to watch. The currently animated tool is displayed.
 Switches to the previous CAM tool. Only the
tools that can process the actual objects in the CAM drawing are available
— for example, if you have a tool called Pen which only processes objects
in the Normal style and there are no such objects present in the CAM drawing.
Switches to the previous CAM tool. Only the
tools that can process the actual objects in the CAM drawing are available
— for example, if you have a tool called Pen which only processes objects
in the Normal style and there are no such objects present in the CAM drawing.
 Plays the tool path animation from the beginning
of the tool path which is processed with the currently selected tool.
For example, if the tool is Creasing, the playback is rewound to the first
creasing object along the tool path.
Plays the tool path animation from the beginning
of the tool path which is processed with the currently selected tool.
For example, if the tool is Creasing, the playback is rewound to the first
creasing object along the tool path.
 Switches to the next CAM tool. Only the tools
that can process the actual objects in the CAM drawing are available.
Switches to the next CAM tool. Only the tools
that can process the actual objects in the CAM drawing are available.
Object In this area, you can browse through the objects being processed. The object of the currently animated tool path section is displayed.
 Switches to the previous object in the tool
path in reference to the currently processed object.
Switches to the previous object in the tool
path in reference to the currently processed object.
 Plays the tool path animation from the beginning
of the current object.
Plays the tool path animation from the beginning
of the current object.
 Switches to the next object in the tool path.
Switches to the next object in the tool path.
Speed Adjusts the speed of the tool movement during the animation: slower to the left, faster to the right.
Zoom
Follow tool The tool movement is followed, and the tool is kept centered in the graphical area. This is useful during zooming.
Hide drawing during animation Hides the CAM drawing during the animation.
Display tool position Displays the position of the tool.
Pause Pauses the animation.
Play Plays the tool path animation from the beginning or from the point where the process was paused.
Stop Stops the animation and returns it to its beginning.
Restart Restarts the animation from the beginning.
Close Closes the dialog box.