You can extend and shorten only regular
lines and arcs. When you extend or shorten a line or an arc, EngView applies
the action either by using a fixed distance or to the nearest point
of intersection with another object.
To extend a line
- Do any of the following:
- On the ,
click Extend
 .
.
- On the Transformations menu, click Extend.
- Press CTRL+T+E.
A contextual edit bar appears above the graphical
area.

- Consider your situation:
- Ensure that dL is empty and no objects are selected
in the graphical area.
- Point to the half of the line segment that you want to
extend.
If there is at least one object lying on the line's extension
path, EngView extends
the line to the first intersection point. The distance between
the line's end and the intersection point appears in dL.
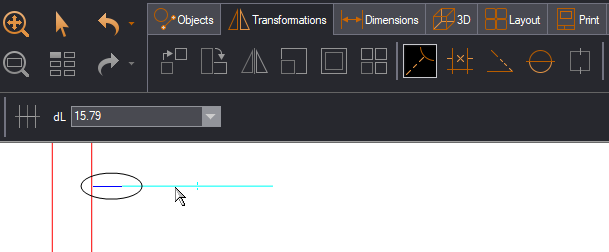
- Click to fix the extension.
- Select the object to which you want to extend a line.
- Press the Use Selected button
 and
ensure that dL is empty.
and
ensure that dL is empty.
- Point to the half of the line segment that you want to
extend.
EngView extends
the line only if it has a point of intersection with the selected
object. Any points of intersection with unselected objects are
ignored.
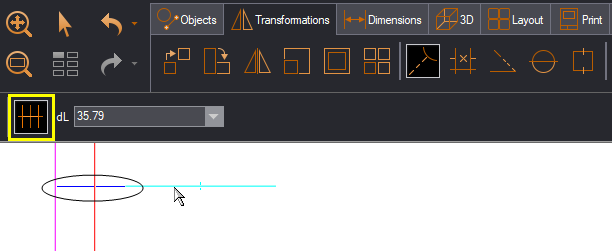
- In dL, type a positive value for the distance by
which you want to extend the object, and then press ENTER.
Nothing will take place that you can see
on the screen.
- Rest the mouse pointer over the half of the line that you
want to extend.
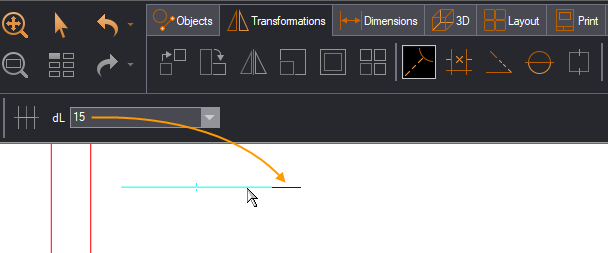
- Click to extend.
- In dL, enter a negative value for the distance by
which you want to shorten the object, and then press ENTER.
Nothing will take place that you can see
on the screen.
- Rest the mouse pointer over the half of the line which
you want to extend.
- Click to fix the extension.
- Ensure that dL is empty and that no objects lie
on the line's extension path: (1) Click the half of the line
that you want to extend, (2) release the mouse button, and
then (3) move the mouse in the direction that you want.
A projection of the extended line appears
following the movement of the pointer.

- Click to fix the extension.
NOTE: You can use this procedure also to shorten
a line: (1) Click the line, and then (2) Move the mouse pointer
along the line.
