 .
.IMPORTANT: The program does not print out:
To set up a printing job
 .
.The Print Options dialog box appears.
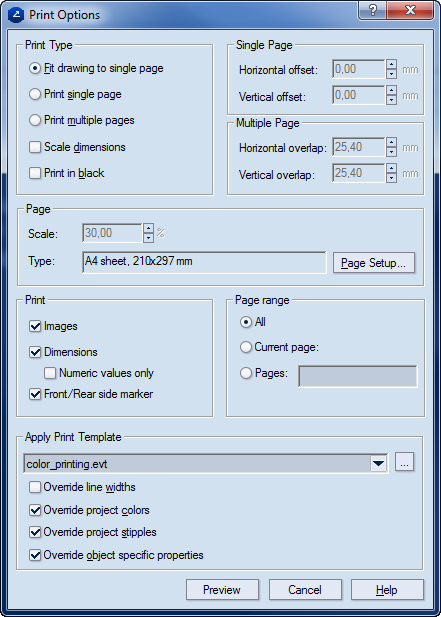
Print Type
Fit drawing to single page Scales the drawing to fit into one page of the specified page format.
Print single page Prints the drawing on one page. If the drawing does not fit into a one page of the specified format, Package Designer prints only the part of the drawing which can be placed on the first page.
Print multiple pages Prints the drawing on several pages if it does not fit into one. You may need to print your drawing on multiple pages if it does not fit one page and you don't want to scale it — for example, if the drawing is too big, or it fits a page size that is not supported by your printer.
Scale dimensions Scales the dimensions of the drawing, along with the drawing itself, by the scale value specified in Scale. Scale values are measured in percentages of the original size (original size = 100%). Value range: [1.00%, 1000.00%]. You can use scaling only when printing on one page or on several pages.
Print in black Switch between black-and-white and color printing modes. Overrides the local settings of color printers.
Single Page Available only when the Print single page option is checked.
Horizontal offset Positive values result in shifting the drawing leftward along the sheet, that is allowing a bigger offset of the right sheet margin. Negative values result in shifting the drawing rightward. Value range: [-25400.00 mm, 25400.00 mm], or [-1000.00 in, 1000.00 in].
Vertical offset Positive values result in shifting the drawing downward along the sheet, that is, allowing a bigger offset of the top sheet margin. Negative values result in shifting the drawing upward. Value range: [-25400.00 mm, 25400.00 mm], or [-1000.00 in, 1000.00 in].
Multiple Page Available only when the Print multiple pages option is checked.
Horizontal overlap Sets the width of the area that will be duplicated in horizontally contiguous pages. Value range: [0.00 mm, 88.90 mm], or [0.00 in, 5.50 in].
Vertical overlap Sets the width of the area that will be duplicated in vertically contiguous pages. Value range: [0.00 mm, 139.70 mm], or [0.00 in, 8.00 in].
Page
Scale (active when either Print single page or Print multiple pages are selected) Scales the drawing by the specified scale value, measured in percentages of the original size (original size = 100%). Value range: [1.00%, 1000.00%]. You can use scaling only when printing on one page or on several pages.
Type Displays the format and size of the currently selected sheet.
Page Setup Opens a dialog box in which you can configure the page size, source, orientation and margins.
Print Lets you select objects in the drawing which to print out.
Images When the check box is selected, the images inserted in the drawing will be printed out.
Dimensions When the check box is selected, the dimensions in the drawing will be printed out.
Numeric values only When the check box is selected, only the values of the dimension lines will be printed out but no letters.
Front/Rear side marker Prints the sign that indicates the die-side or the printed one.
Page range (Available when there are more than one print drawings and one of them is active.) Sets which part of the print presentation to print out. See the three options:
All All the pages in the print presentation will be printed out.
Current page Only the active page (the one you have called the dialog box from) will be printed out.
Pages Set a range of pages to be printed out — for example, 2–5. Alternatively, individual pages can be set for printing in one go — for example, 2, 4, 7.
Apply Print Template Applies a template (an .evt file) only for a particular printout operation, in order to apply specific object style properties (color, line width, line stipple) without modifying the actual styles in the 1up or print drawing that will be printed out.
To load a ready template, click the browsing button  , and in the dialog box that opens, select a template and load it. Learn how to create a printing template.
, and in the dialog box that opens, select a template and load it. Learn how to create a printing template.
Override line widths Prints line widths as set in the applied template. If the check box is empty, prints the line widths set for the active project.
Override project colors Prints colors as set in the applied template. If the check box is empty, prints the colors set for the active project.
Override project stipples Prints line stipples as set in the applied template. If the check box is empty, prints the stipples set for the active project.
Override object-specific properties* Prints colors and line stipples as set in the applied template
IMPORTANT: The Override project colors and Override project stipples check boxes must also be selected. When the check box is empty, these colors and line stipples will be printed as set for the concrete object. In this case, the selection of the Override project colors and Override project stipples check boxes is irrelevant.
* Specific colors and stipples that differ from those set for the project.
NOTE: Selecting the Print in black check box overrides the local settings of color printers.