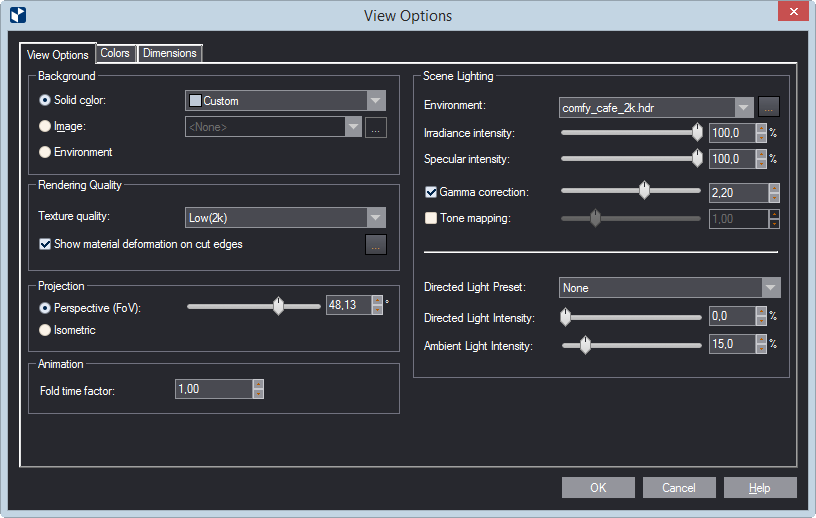
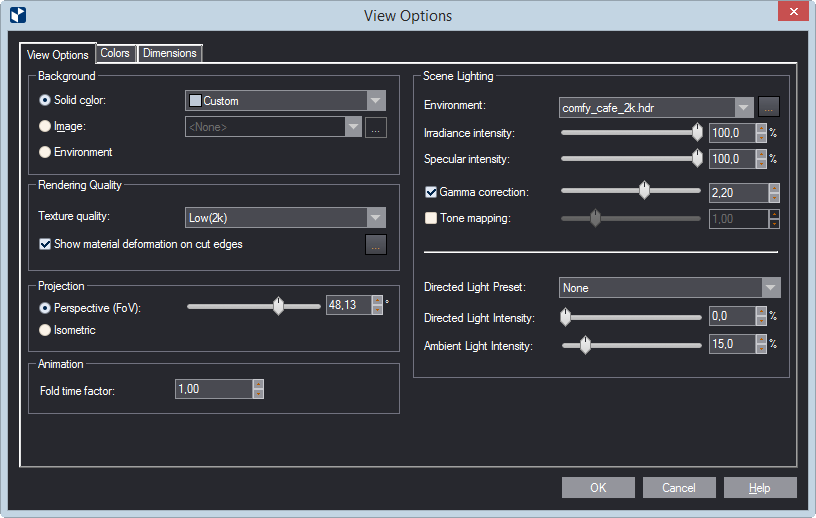
| Background | |
|---|---|
| Solid Color | Sets a color for the background. If you export the 3D model,
this color will appear also in the exported file.
NOTE: If you have loaded an environment — in Environment in the Scene Lighting area — it will be reflected on the 3D model's surfaces. |
| Image | Sets an image that will serve as background. Select an
image from the dropdown list, or use the browse button to
load your own image.
NOTE: All images you load are automatically copied to the directory: C:/ProgramData/EngView/Package Designer\SharedSettings\MaterialResources\EnvImages\BackDrop If you want to remove an image from the dropdown list, navigate to the directory and delete the file there. NOTE: If you have loaded an environment — in Environment in the Scene Lighting area — it will be reflected on the 3D model's surfaces. |
| Environment | Applies as background the environment loaded in Environment in the Scene Lighting area. |
| Rendering Quality | Settings for the display of textures and edges |
| Texture quality | Sets the quality in which you want EngView
to display textures.
NOTE: You can lower this size, or increase
it to up to 16k, provided your video adapter has the capability:
Go to the System
Configuration Utility (Common tab), click the Special
Effects Test button, and then set the size that works for
you. |
| Show material deformation on cut edges | On the edges of cuts, visualizes the deformed material after the knife has cut the media. The effect is clearly visible in (1) cuts in surfaces and (2) adjacent panels that lie in the same plane and there are no gaps to separate them. |
| Projection | Settings for how to view the model in the 3D scene |
| Perspective (FoV) | Set the angle that defines the field of view (FoV) in which you look at the 3D model. Changing the angle value changes the scene's perspective. TIP: Adjust the value until you achieve the angle that works for you. |
| Isometric | Applies equal foreshortening to the coordinates axes of the 3D model. Isometric view has a field-of-view value of zero. This removes the perspective effect of the visualization. |
| Animation | Settings for how quickly the panels of the 3D model will fold |
| Fold time factor | Sets, in seconds, the time of a folding action. The value serves (1) as fold time factor for the fold time values entered in the tabular area, and (2) as reference time for the folding times, in the tabular area, if you choose to change them separately. |
| Scene lighting | Settings for how to light the 3D model |
| Environment | From the dropdown list, load a file containing an environment
that will be reflected onto the model's surface. To add your
own HDR environment, (1) click the browse button  ,
(2) in Files of type, select HDR image, and
(3) navigate to your file. ,
(2) in Files of type, select HDR image, and
(3) navigate to your file.
NOTE: To see the chosen environment as background of the scene, in the Background area, click Environment. TIP: If you select a solid color to be your background, the environment loaded in the Scene Lighting area will continue to be reflected in the 3D model's surfaces. TIP: If you do not want to use an environment for lighting the scene, select None. In this case, adjust the settings Directed Light Preset, Directed Light Intensity, and Ambient Light Intensity. NOTE: You can use the default files in the dropdown list, and you can also add your own. Note that all files are automatically copied to the directory: C:/ProgramData/EngView/Package Designer\SharedSettings\MaterialResources\EnvImages\Specular If you want to delete a file from the dropdown list, go to the directory and delete the file there. |
| Irradiance intensity | Sets the strength of visible light that falls on a surface. |
| Specular Intensity | Sets the strength of the light that returns to you after
it has illuminated the 3D model. This setting is most helpful
when applied to light that falls on shiny objects, on which
it appears as a bright spot.
NOTE: Environments are HDR files in which there are also lights — for example, window light, a lamp, or sunlight. By adjusting the irradiance and specular intensity, you can dim the light coming from the environment. For example, the comfy_cafe_2K.hdr file, which is loaded by default, has no dimmed lights (its irradiance and specular intensity are 100%). But if you load the pizzo_pernice_2k file, you can reduce the intensity of the sunlight. |
| Gamma correction | Adjusts the representation of color tones on the screen making them closer to how the human eye perceives these tones in the real world. On the screen, lighting not corrected for gamma tends to describe dark tones less precisely than it does bright tones. With gamma correction, color tones in the entire dark-to-light range are rendered more evenly across the entire range. As a result, a gamma-corrected light falling on a surface on the screen makes this surface appear more like how the human eye, thanks to its biological means of adjustment, perceives it. Gamma correction starts from a value of 1.0; by increasing the value, you make the representation of color tones closer to how the human eye perceives these tones in the real world. The value of 2.2 is considered the standard. |
The next three properties let you use additional sources of light (lamps) to the loaded environment. |
|
| Directed Light Preset | In the dropdown list, choose predefined lighting conditions. You can then use the lighting controls in this group to fine-tune the suggested lighting. |
| Directed Light Intensity | Sets the strength of the light that falls frontally on the model. |
| Ambient Light Intensity | Sets the strength of the light that falls on the side panels (non-frontal) of the model. |