| Filter Name | The name of the SVG export associations filter. NOTE: You cannot rename the Default filter. |
|---|---|
| Exported Content | Settings of what EngView will export when the filter is applied. |
| Export sheet | (1up and layout drawings) EngView exports the sheet, if one has been defined. |
| Export dieboard | (1up and layout drawings) EngView exports the dieboard, if one has been defined. |
| Export measure lines | Settings for how EngView will export
the measure lines.
|
| Dimensions numeric values only | When the check box is selected, EngView exports only the values of dimension lines but not any letters accompanying them. |
| Export structure layers only | EngView will export only the contents in structural layers. |
| Export style symbols | When the check box is
selected, EngView
will export the symbols attached to styles, regardless of
whether they are visible on the screen. If the check box is
empty, EngView
will not export style symbols even if you are using a print
template that contains symbols.
NOTE: For PNG symbols, the program exports also the image background. For non-PNG symbols, the background is ignored.
|
| Do not export for objects smaller than the symbols | If an object to which a symbol is attached is smaller than the symbol, EngView does not export the symbol. |
| Export Template | Applies a template (an .evt
file) only for a particular export in order to apply specific
object style properties (color, line width, line stipple)
without modifying the actual styles in the 1up or print drawing
that will be exported. Learn how to create an export template.
To load a template, click the browse button |
| Override project line widths | Ignores the line widths of the objects in the drawing and uses the ones in the template. NOTE: Line widths are the object widths you see on the screen; these are not the widths that machines produce on the media. |
| Override project colors | Ignores the colors of the objects in the drawing — that is, the colors set to the object styles — and uses the colors set in the template. |
| Override project stipples | Ignores the line patterns of the objects in the drawing and uses the ones set in the template. |
| Override project style-symbols | Ignores the
symbols attached to styles in a project and uses the ones
set in the template.
NOTE: If the print template contains no symbols, also the exported file will not contain any symbols regardless of whether the Export style symbols check box is selected. |
| Override object-specific properties | Ignores the individual properties of the objects in the drawing — for example, color, line width, point size — and uses the object properties set in the template. |
| Options | Settings that serve the purposes of visualization in web browsers. |
| Export real line thickness | Select the check box to have EngView export the actual drawing width (Line width) of the object. Leave the check box empty to have EngView export the production-related object width. |
| Scale object widths according to the export zoom factor | When in the exported file you zoom into the drawing, the object widths expand along with the zoom factor. |
| Scale object widths in scaled parts | In the exported file, the widths of the objects in scaled parts appear according to the set scaling factor. |
| Delete duplicated objects | In the exported
file, EngView
deletes all overlapping objects, leaving a single object.
Overlapping objects in adjoining parts are not deleted. USAGE
NOTE: This functionality is best applicable in exporting:
|
| Decompose composite styles | In the exported
file, objects in composite styles are broken down to discrete
elements. These elements take the properties of the style
set in the Structure tab of the original composite
style.
IMPORTANT: If the check box is left empty, after export the objects will have the line width set in the Production tab of the original composite style; their color and pattern will be those set in the Visual tab. Learn about the structure of composite styles. |
| Decompose Perforating & CutCrease styles | In
the exported file, EngView
breaks down objects in the Perforating and CutCrease styles
to discrete line sections.
|
| Units | Sets the measurement units in which the drawing will be exported. DPI: Set an image quality rate for the exported file. |
| Scale contents to fit target device | EngView will export the drawing so that it takes up the available area. If the check box is left empty, the drawing is not scaled and is exported in its actual size. |
| Export side | In the drop-down list, select
how you want EngView
to export. The options are:
|
| Format Tweaks | Settings that serve the technological
purposes of software other than web browsers.
Write EVStyle XML property During export,EngView adds XML properties that indicate the names of EngView-created styles. Examples: ev-style="Cutting"; ev-style="Dimensions". |
| Convert Bezier curves to arcs | During the export, EngView converts Bezier curves into discrete arcs. |
| Export measure lines as groups | During export, EngView groups measure lines into individual sections of XML code. |
| Export 'id' XML property for other objects | During export, EngView assigns objects other than measure lines their own XML identifiers (id). |
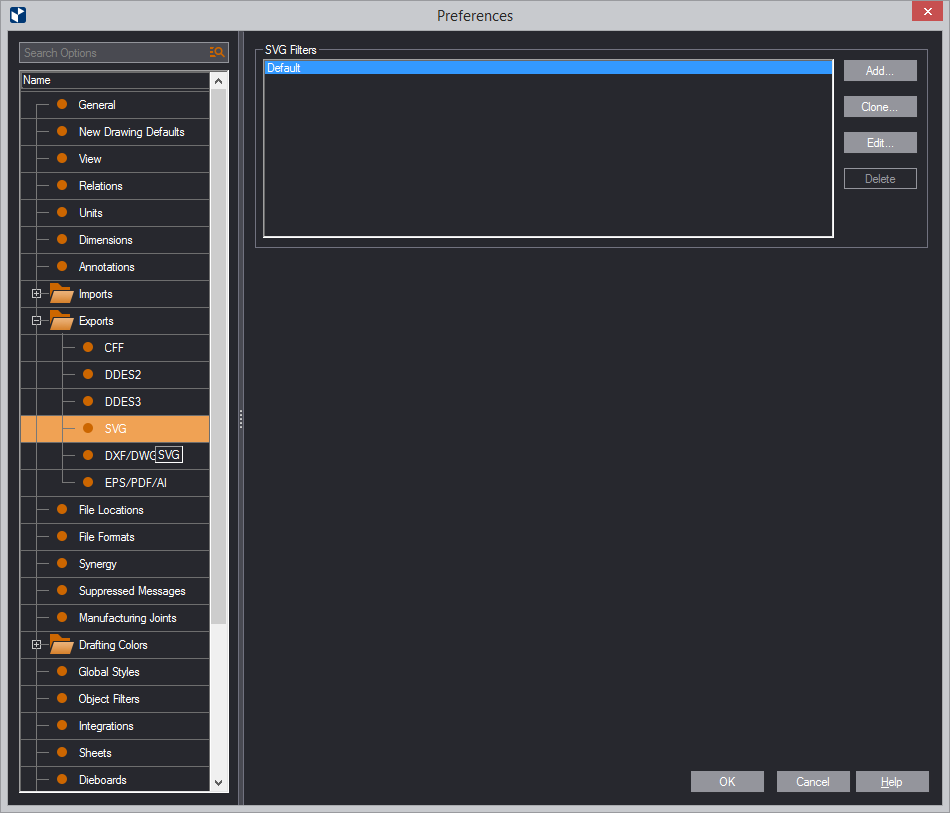
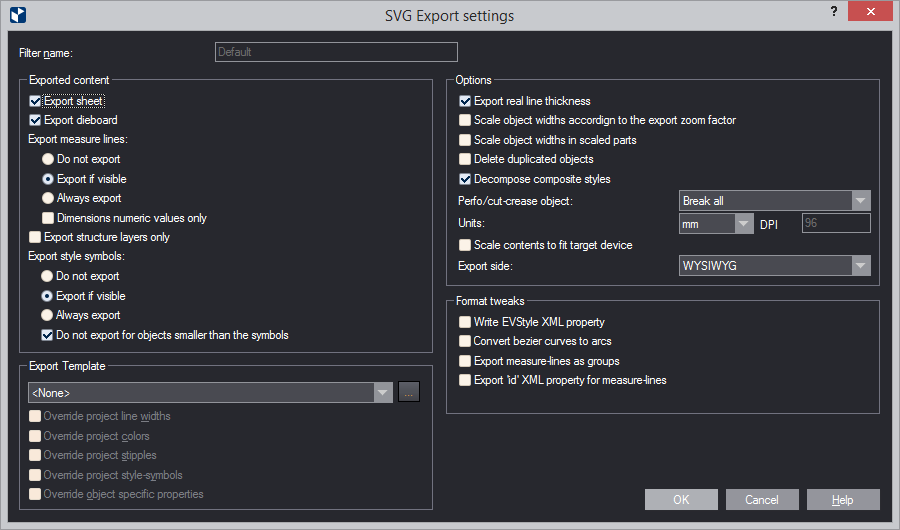
 , and in the dialog box
that opens, select a template, and then load it.
, and in the dialog box
that opens, select a template, and then load it.