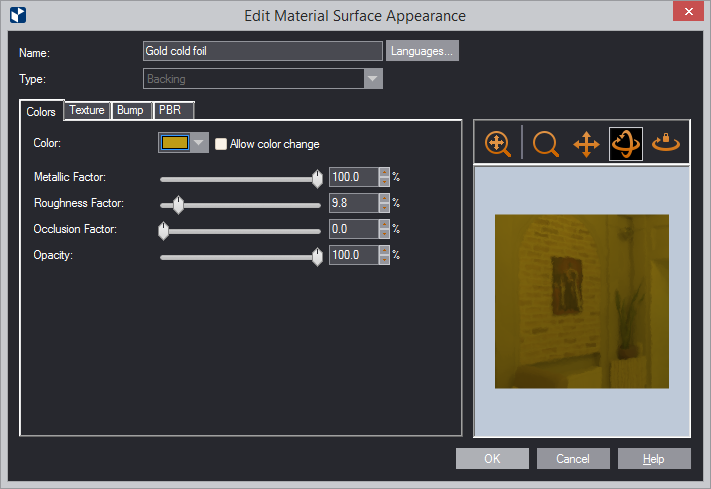| |
Material |
(applies for multi-material 3D models) When working with external
objects that consist of more than one material, you can select
the exact material whose visual properties you want to set. External
objects normally come with various types and number of materials.
That is why the program does not identify them by names but by
numbers. From the drop-down list, select a number until the material
whose visual properties you want to edit is highlighted in the
preview area. Then proceed with setting the visual properties
as you need them. EngView
|
| |
Color |
Click to set a color for the object's surface. |
| |
Metallic factor |
Sets how much the surface will reflect the environment and,
as a result, how color will be rendered. 0.0 means no reflection
and fully visible color; 1.0 means full reflection and nonvisible
color. |
| |
Roughness factor |
Sets how the surface will scatter light and, as a result, whether
reflection will be blurry or sharp. 0.0 means sharp, mirror-like
reflection; 1.0 means blurry reflection. |
| |
Occlusion factor |
Adds shading to crack-pattern surfaces. This adds a real-life
look to the surface. |
| |
Opacity |
Sets how much light is transmitted through the surface: 0.0
means full transparency; 1.0 means nontransparency. Transparency
affects how colors are rendered: full transparancy makes color
non-visible; nontransparancy makes it fully visible. |
| |
| Icon |
Control Name |
What It Does |
 |
Fit |
Fits the appearance model into the preview area. |
 |
Zoom |
Starts zooming inside the preview area. |
 |
Pan |
Starts moving the appearance model across the preview area. |
 |
Turn |
Starts rotating the appearance model within the preview area. |
 |
Single Axis Rotation |
Starts rotating the appearance model along the axis defined
by how you move the mouse. |
 |
View Options |
Opens a dialog box in which you can set the lighting
of the preview area. |