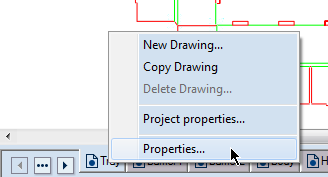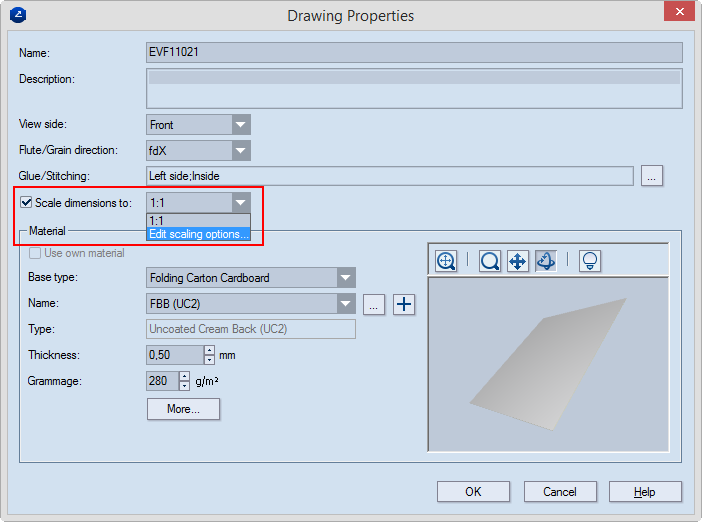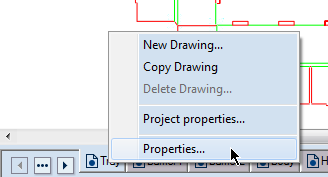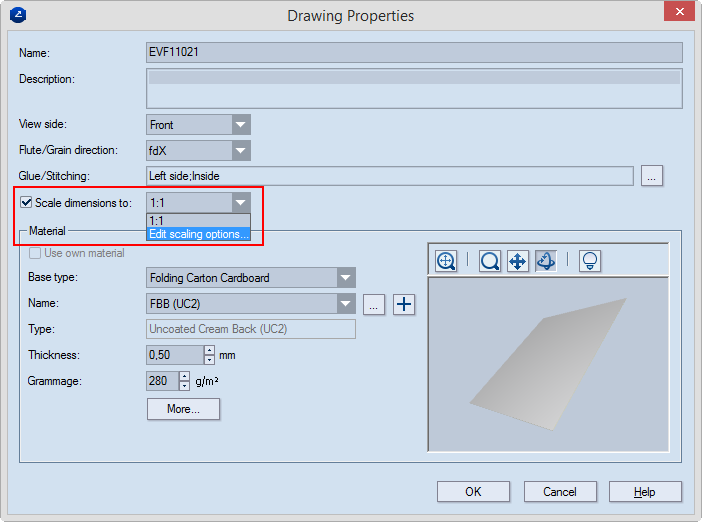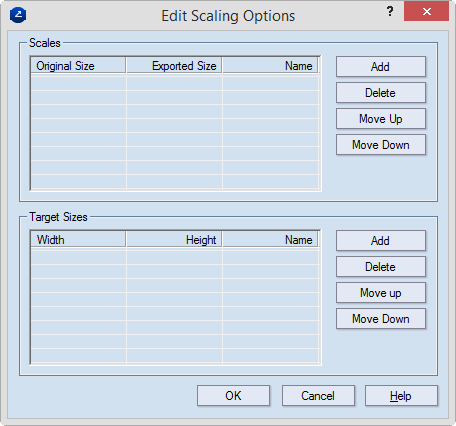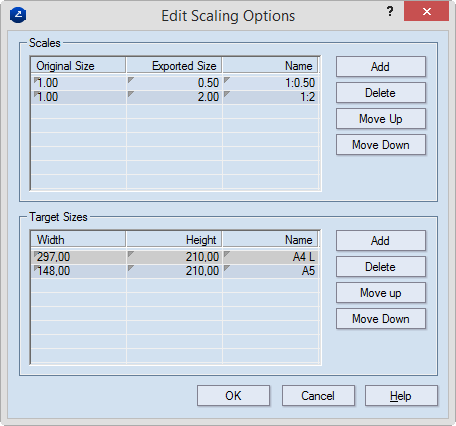Defining scaling patterns for dimension text
You can define scaling
patterns for dimension text:
- While editing the properties of the drawing. This takes place in
the Drawing Properties dialog box.
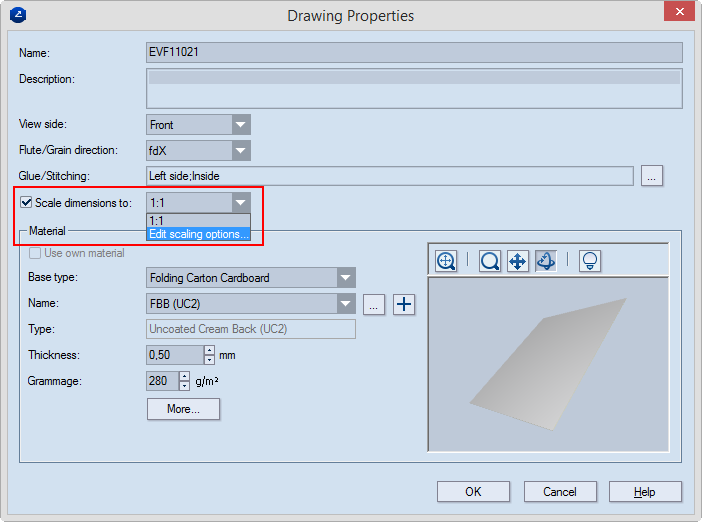
To access this dialog box, in a 1up or layout
drawing, right-click a drawing's tab, and then click Properties.
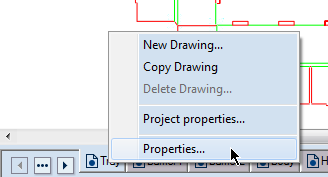
- When you are exporting drawings (in the PDF, DXF, DWG, EPS, AI
and EMF file formats). This takes place in the Export
dialog box.

To access this dialog box, on the File menu, click Export,
click To File, and then, in Files of type, select a dimension-scalable
file format: DXF, EPS, PDF or AI.
See below how to define scaling patterns. NOTE: The procedure described
uses the Drawing Properties dialog
box; the procedure that uses the Export
dialog box is identical.
To define a scaling factor
- In Scale dimension to,
click and then click Edit scaling
options.
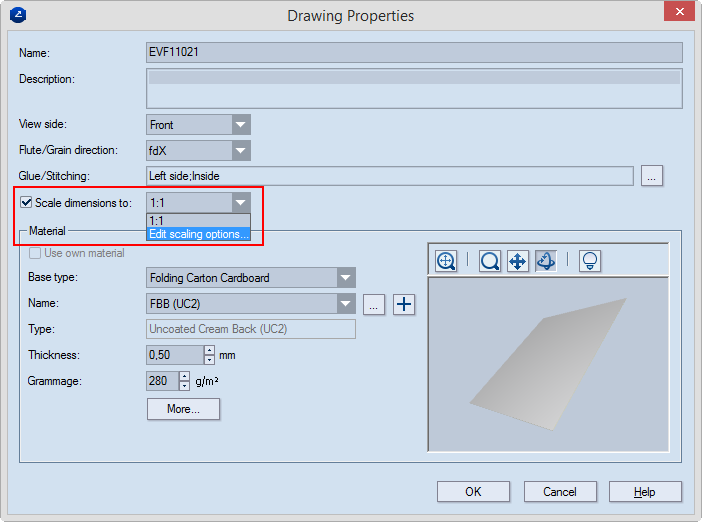
The Edit Scaling
Options dialog box appears.
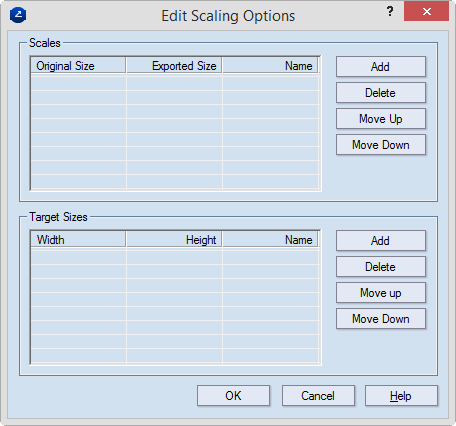
- Consider the type of scaling that you want to apply — scaling ratio
or target size. The two approaches are covered separately in the two
sections below.
Creating a target ratio scaling pattern
- In the Scales area click Add.
A row appears in the list.
- In the Original size and
Exported size columns, adjust
the respective values for the scaling rule.
- (Optional) In the Name column,
type a name for the scaling rule. TIP: You can type any name that
has meaning for you. If no specific name is given for the scaling
rule, a name is auto-generated from the values typed in Original
Size and Exported Size.
- (Optional) To create more scaling patterns, repeat Steps 3–5.
Creating a target size scaling pattern
- In the Target Sizes area click Add.
A row appears in the list.
- In the Width and Height columns, type width and height
values of the printing media — for example the A4 sizes (297 mm x
210 mm).
- (Optional) In the Name column,
type a name for the rule. TIP: You can type any name that has meaning
for you. If no specific name is given for the rule, a name is auto-generated
from the values typed in Original
Size and Exported Size.
- (Optional) To create more scaling patterns, repeat Steps 3–5.
After you have defined scaling patterns, the Edit Scaling Options dialog box
should look like this:
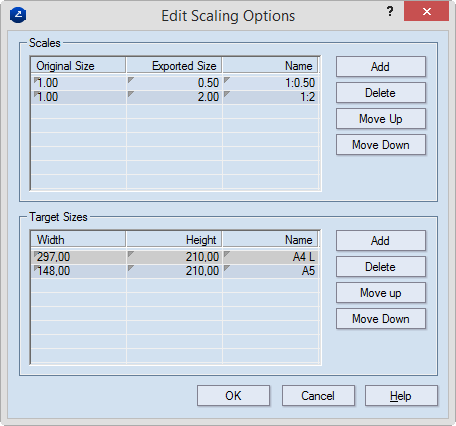
The scaling
patterns are independent of one another — once defined here, they will
appear in the drop-down lists in Scale
dimensions to in the Drawing Properties
dialog box and in Scale to in
the Export dialog
box.
- To start using the scaling patterns you have created, click OK.
- See examples of how you can use scaling patterns
for dimension text in drawings and exported files.