In this pane, you set colors. Specifically:
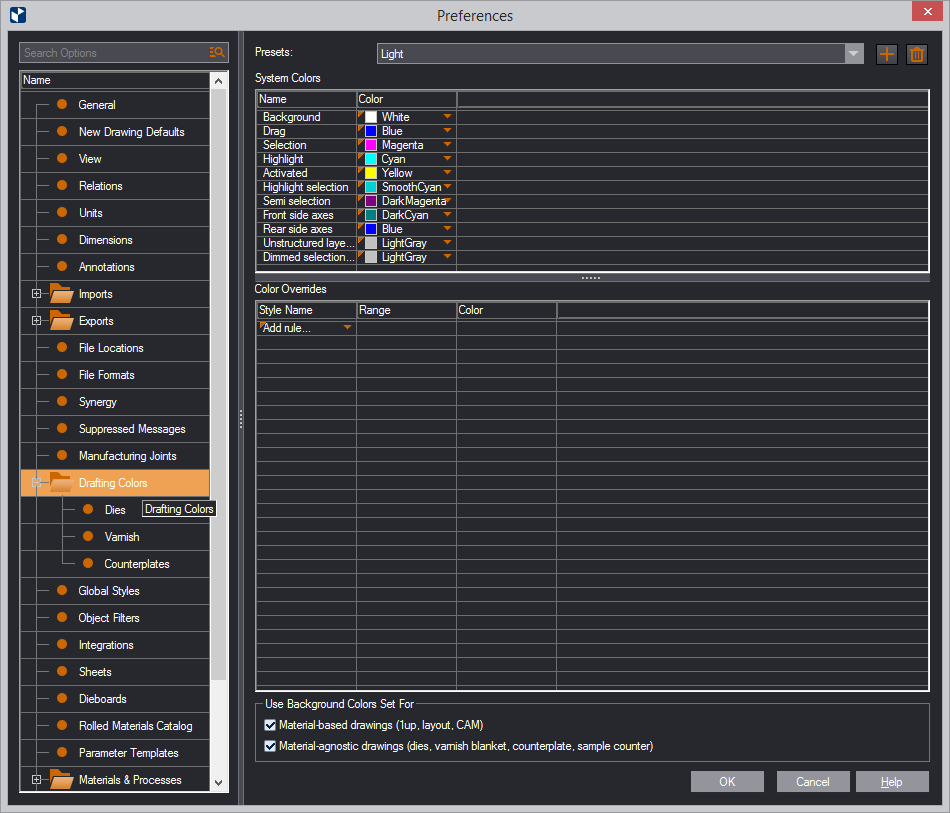
You can set your own color sets of how you want objects and actions to appear on the screen. For example, the default system colors may not appear in any workable manner on a dark background; the same applies to light colored styles on light backgrounds.
EngView stores the drafting color sets you define in the DraftColorPresets.ini file in your installation's Settings folder.
IMPORTANT: To see the effect of an applied custom color set, make sure the two check boxes in the Use Material Backgrounds Set For group are not selected. This way the program will not take into account the background settings for the materials, and will use the color set here.
Color sets apply to what you see on the screen: when exported, drawings will appear in the globally set colors and in accordance to printing and exporting rules.
To define and apply a color set
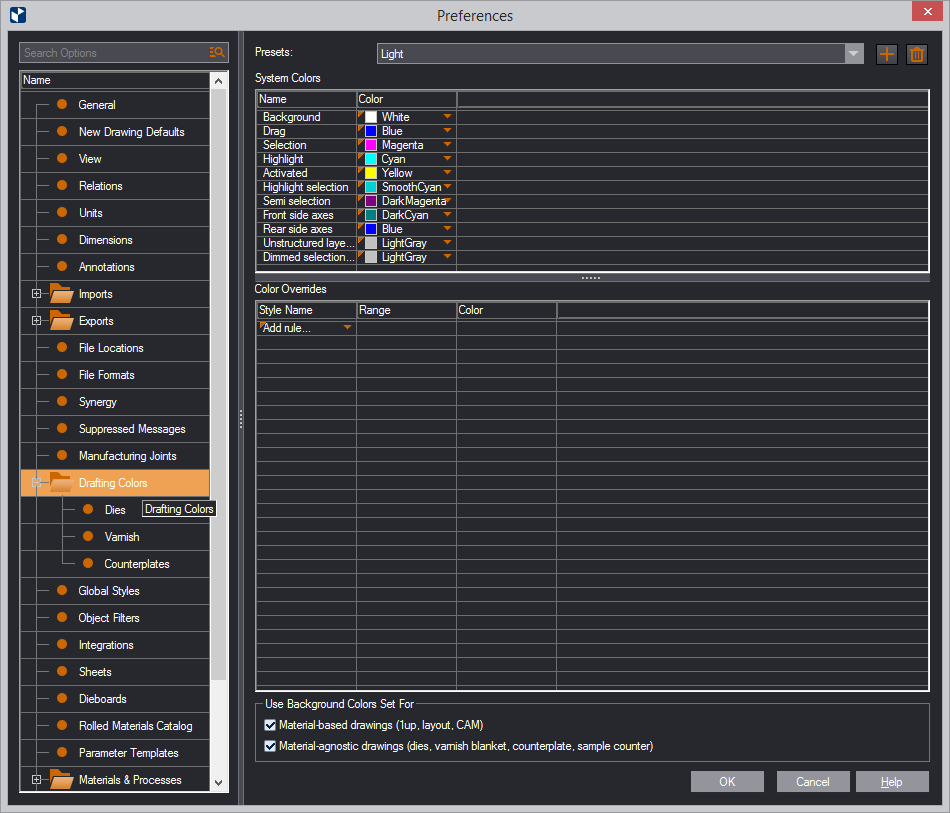
| Background | The background of the graphical
area in 1up, layout and print drawings. Applies to both sides
the drawing (front and rear). The default color is white.
IMPORTANT: To view the background in a color that you set here, on the Format menu, point to Materials Catalog, and then ensure that Use Backgrounds is not checked. |
|---|---|
| Drag | The color of the sample image of objects being dragged across the graphical area. |
| Selection | The color of selected objects |
| Highlight | The color of objects acquire when you point to them |
| Activated | The first object you select while aligning a layout 1up and print parts. |
| Highlight selection | The color in which a selected object appears when you point to it. |
| Semi selection | Applies when the Repeat Changes functionality is turned on (layout and CAM drawings). When you select a part in the drawing, all nonselected identical parts appear in the color set here. |
| Front side axes | The color of the coordinate
system axes when viewed from the front side.
TIP: You can set different colors for the axes when viewed from the front and rear sides. This will then indicate which side you are working on. |
| Rear side axes | The color of the coordinate
axes when viewed from the rear side.
TIP: You can set different colors for the axes when viewed from the front and rear sides. This will then indicate which side you are working on. |
| Unstructured layer object | The original position of a layout part during unstructured layout recovery. |
| Dimmed selection object | The color an object subjected to the transformations translation, scaling, rotation or mirroring when the Copy functionality is not turned on. During the transformation, the original object has the color set here and remains visible while you are setting its new position. |
| Use Background Colors Set For | The settings in this group override the global setting for background colors set in this dialog. |
| Material-based drawings (1up, layout, CAM) | Select this check box to use the background color set for the drawings that come with their own material. Such drawings are 1ups, layout, and CAM. These drawings will use the background color set for their material. |
| Material Surfaces | Select this check box to use the background color set for surfaces. |
NOTE: When printed or exported, the drawing's styles (colors) will appear as set globally and in accordance with the rules (filters) that are set for how they should appear when printed.
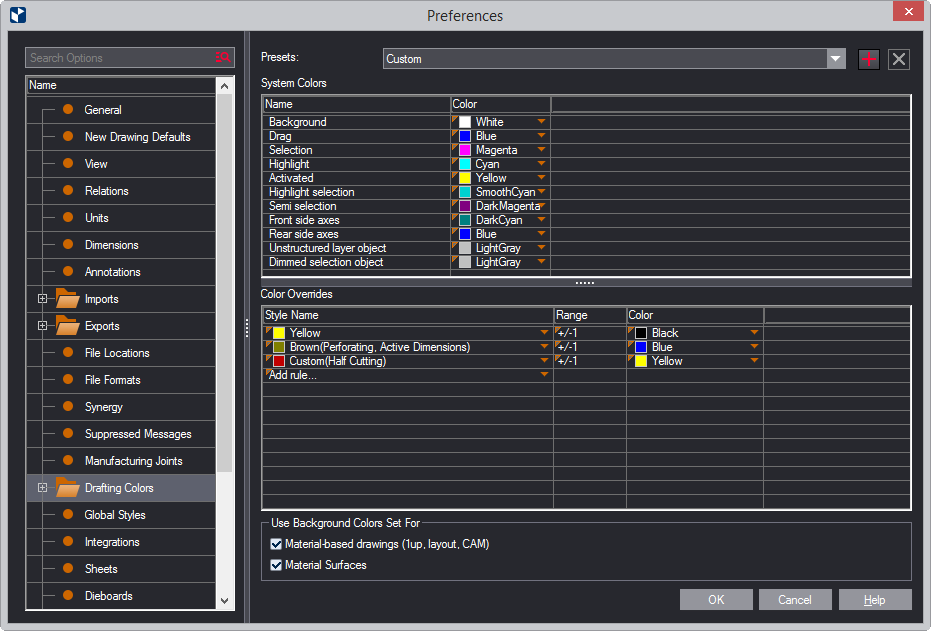
IMPORTANT: In the Color Overrides section, you substitute colors, not styles. While adding a color-overriding rule, in the dropdown list you see the colors currently set to styles on your system and, in brackets, the names of these styles. By setting a color-overriding rule, all the styles to which this color is currently assigned will appear in the color you set in the rule.
TIP: To delete a rule, select it, and then press DELETE.
To apply a preset
The Drafting Colors dialog box appears.