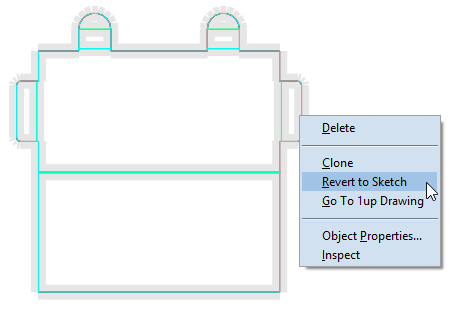. You can modify the drawing either in the master canvas or in its own drawing. The modifications you make in either drawing appear automatically in both drawings.
. You can modify the drawing either in the master canvas or in its own drawing. The modifications you make in either drawing appear automatically in both drawings. .
. .
.With Master Canvas you can draw multi-part structures — for example, displays or furniture — in a single drawing. You draw all the components of the structure in one drawing. Then you separate an individual component in its own drawing, in which you can add further modifications — for example, articles and 3D representations.
Creating 1up The 1up menu 1up actionsTo work with master canvas
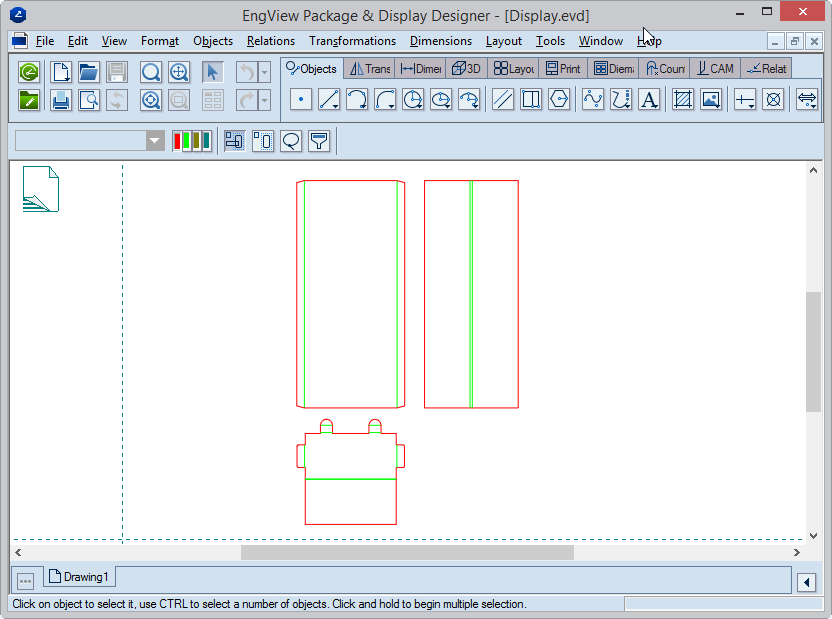
You then proceed to separate the individual sketches into separate drawings (1ups).
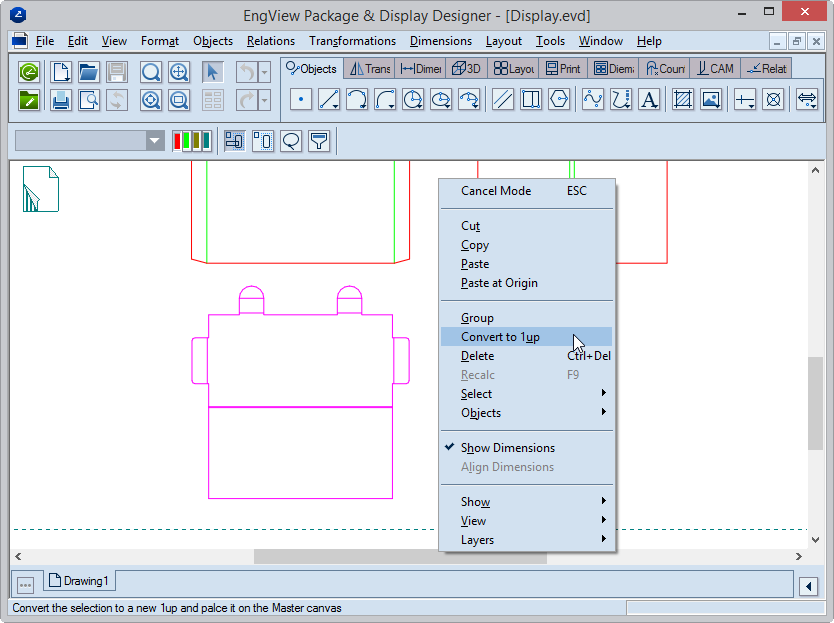
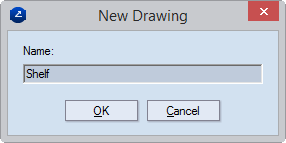
After you click OK, the following occurs (pictured):
1. The tab name of the initial drawing, which was called Drawing1, has changed to Master Canvas. This means that you are now working in the Master Canvas mode and that separate 1ups have been created.
2. A new drawing has been created named with the name you gave it.
3. The sketch you selected has become a 1up and is outlined in the graphical area. The outline is a visual indication that the earlier sketch is now a 1up that has its own drawing.
4. It appears as a part in the Part Statistics tab in the tabular area.
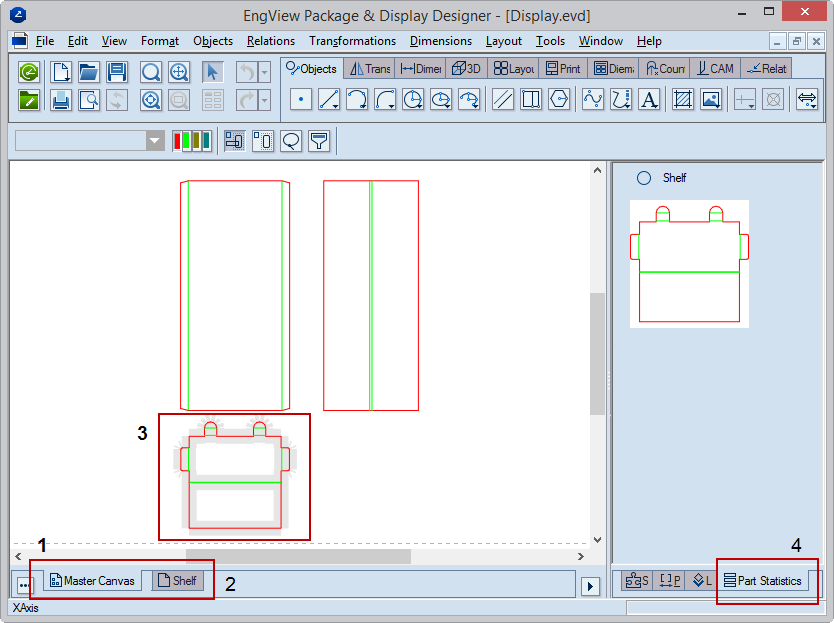
Each generated 1up has its own, three-icon menu (pictured), which appears when you click the 1up. In it you can:
 . You can modify the drawing either in the master canvas or in its own drawing. The modifications you make in either drawing appear automatically in both drawings.
. You can modify the drawing either in the master canvas or in its own drawing. The modifications you make in either drawing appear automatically in both drawings. .
. .
.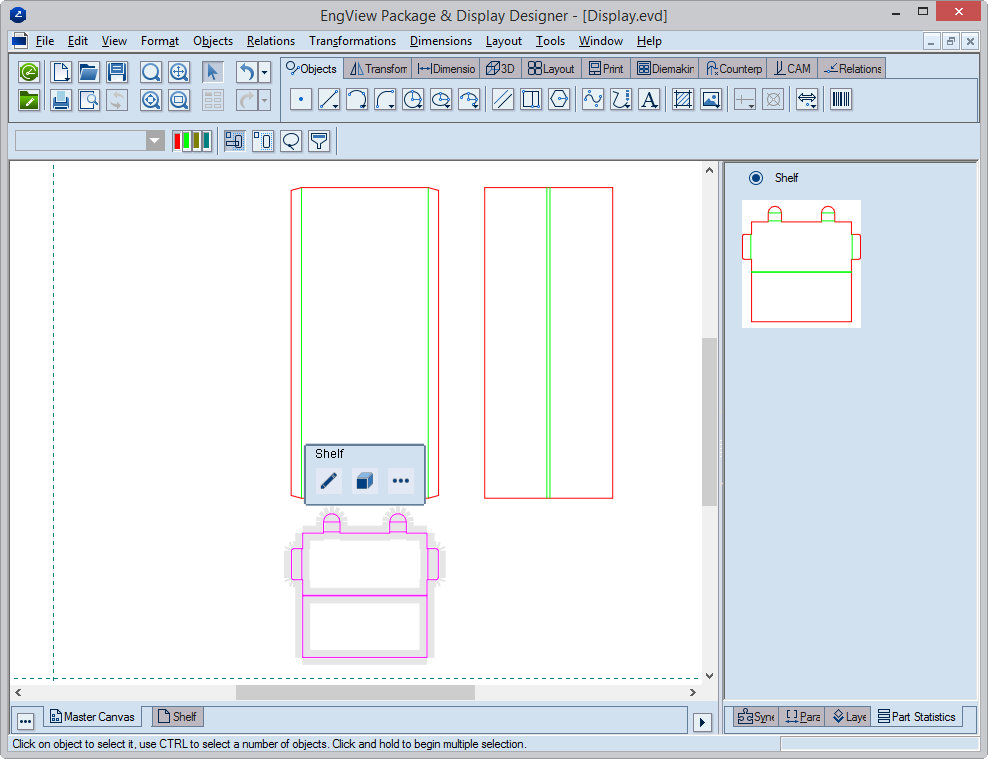
You can copy a 1up by using the keyboard shortcuts CTRL+C/CTRL+V. In the example below, a 1up is copied, rotated at 180 degrees, and then used for the purpose of drawing precisely holes in one of the sketches.
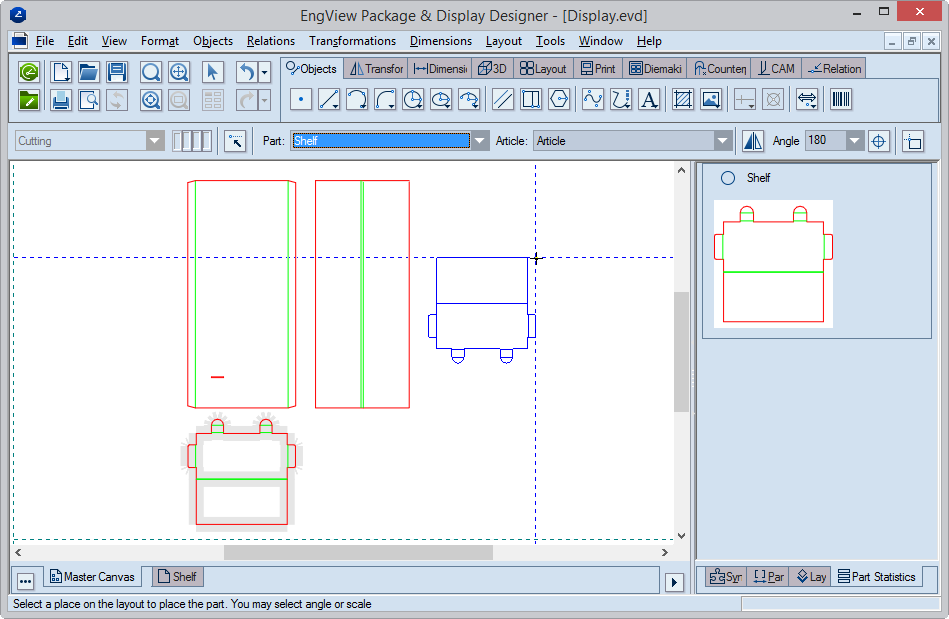
The 1up is copied, and then rotated — in Angle — at 180 degrees.
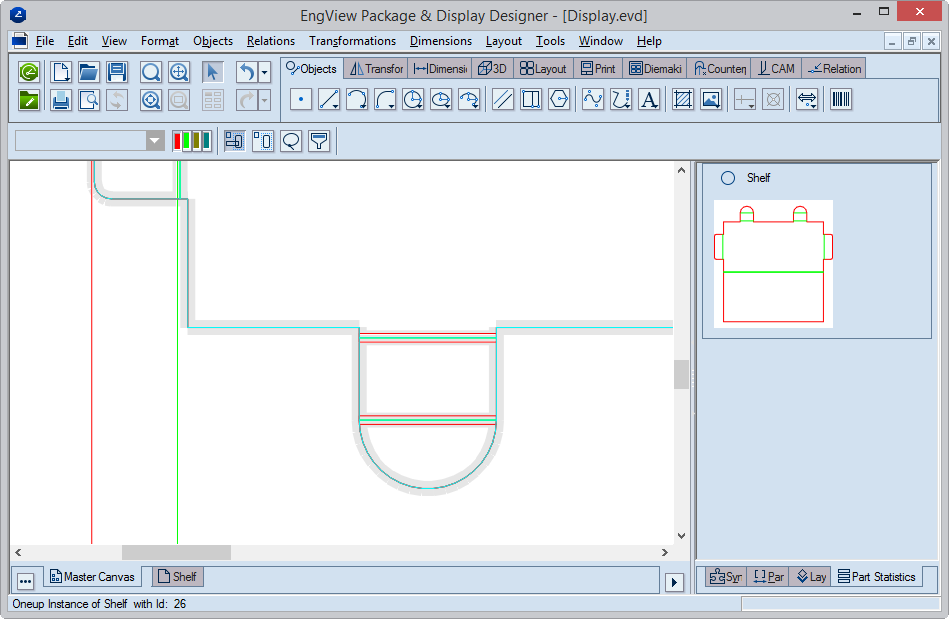
The copied 1up is then applied onto the sketch where the modification (hole) is needed. Then a hole is drawn.
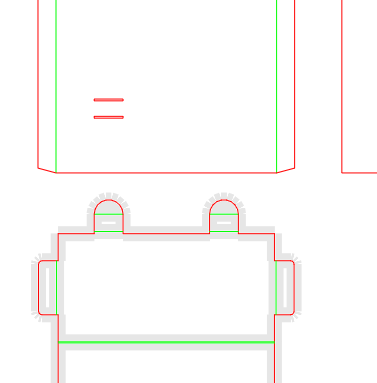
You can clone a 1up. This makes a copy of the 1up in the master canvas, creating a new 1up.
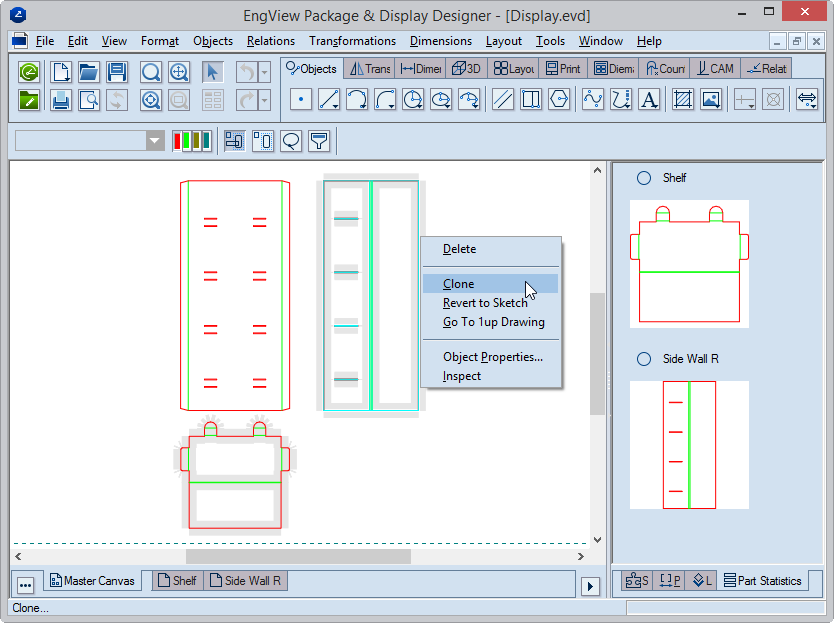
After you click Clone, a blue cloned sketch of the cloned drawing appears and follows the mouse pointer (pictured).
NOTE: While the cloned sketch is still following the mouse pointer in the graphical area, you can use the contextual edit bar to define the new drawing: in Drawing name, type a name; in Article, click and select an article for the drawing; in Flip Part , mirror the 1up to position it as a mirror image of the original 1up.
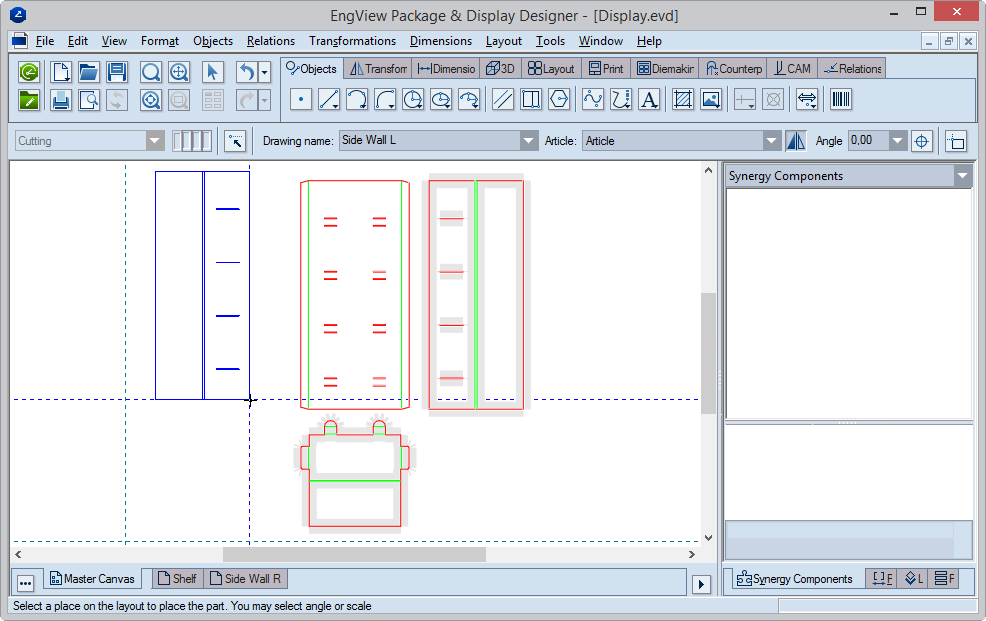
The new drawing is created automatically from the cloned 1up.
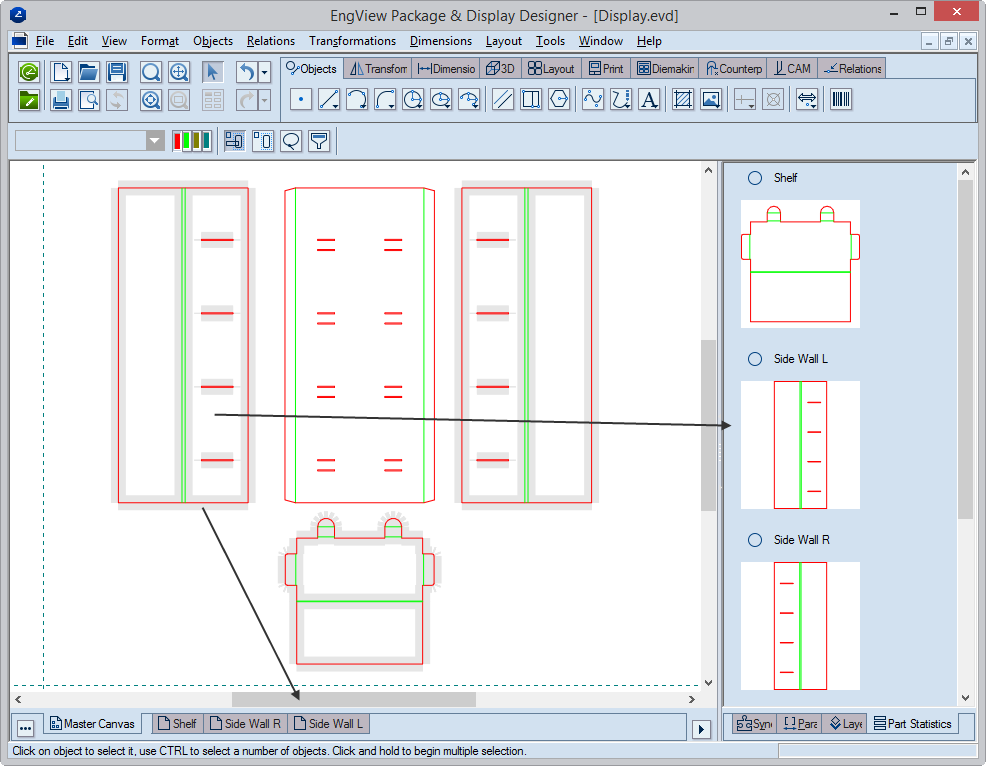
While in the master canvas, you can go to 1up's drawing wither by clicking its tab or by right-clicking the 1up, and then clicking Go to 1up Drawing.
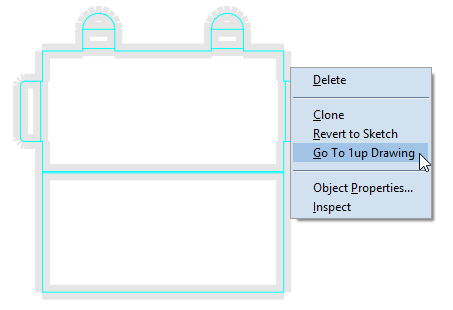
If you no longer need a 1up but want to preserve the sketch it originated from, you can revert the 1up to the sketch. Right-click the 1up, and then click Revert to Sketch on the context menu.