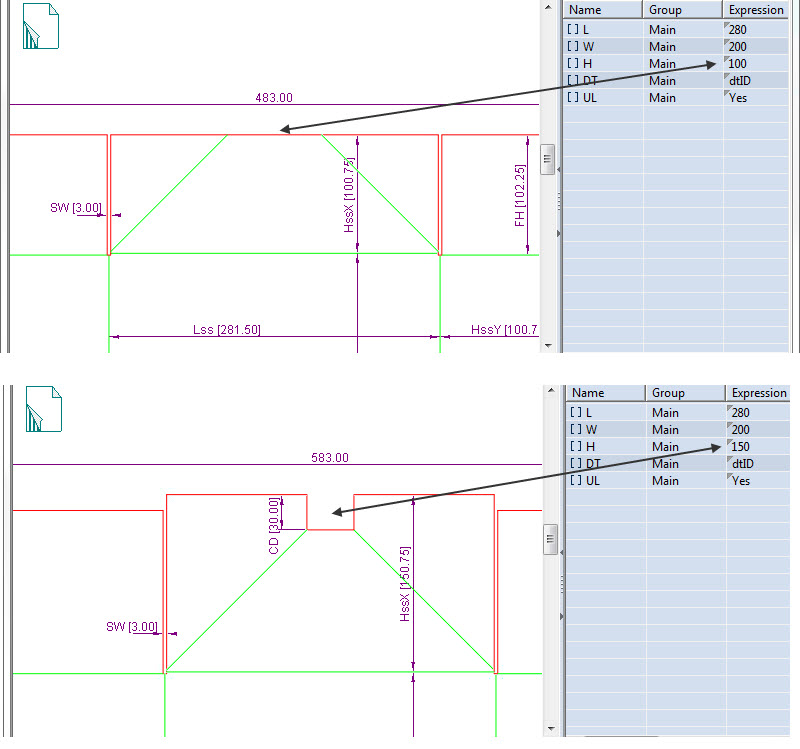
===============
IN THIS SECTION
==============
Visible and invisible components
Which components get to be hidden
When to set visibility conditions
Types of conditions. Setting conditions
Testing visibility conditions on the fly
Making hidden components reappear
Exporting and printing objects hidden with conditional visibility
===========
You may want to have a structure that you can change quickly when a production-related issue requires it but that spares you the need to remove it and substitute with another structure, however similar it may be. This design flexibility is achieved by using components that you can tell the program to show only when a specific production-related situation requires it. Consider the following example, in which a component appears when a parameter value becomes too great, putting at risk the correct production of the structure:
The presence in the structure of a component is linked to the value of the parameter H. To prevent the two slanting creasing lines from intersecting when H becomes too great, a component is added that changes the structure, eliminating the production-related risk. The thing to remember here is that the component is part of the structure, but materializes only when the value of the parameter H acquires a certain value. Controlling when the component will appear as a result of a change in the value of H is done through the conditional visibility property. The property is essentially a rule that, when met, displays the component; when the rule is not met, the component is not available.
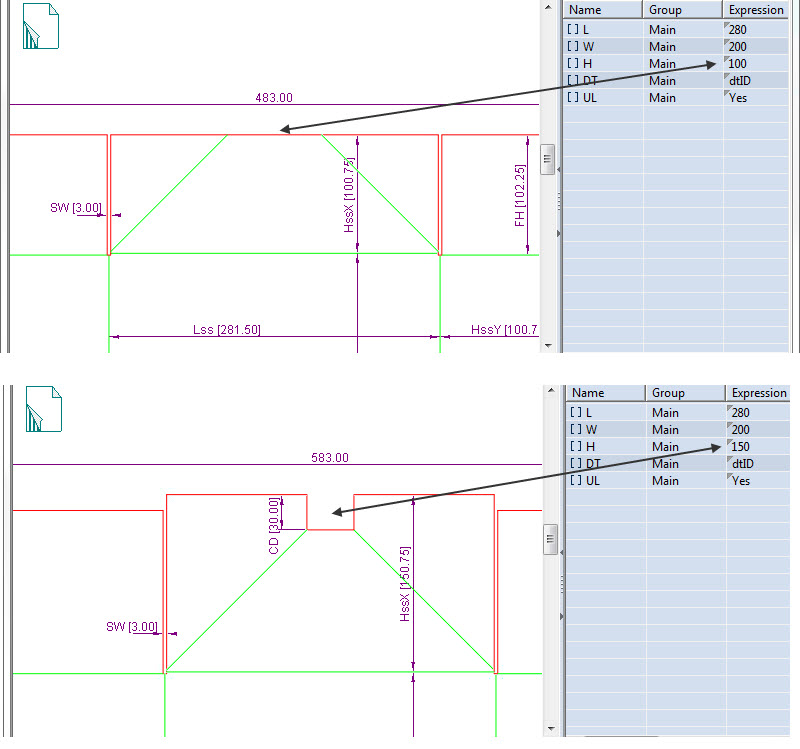
Visibility conditions can be set to individual and compound components.
You can set a visibility condition:
The visibility condition may be:
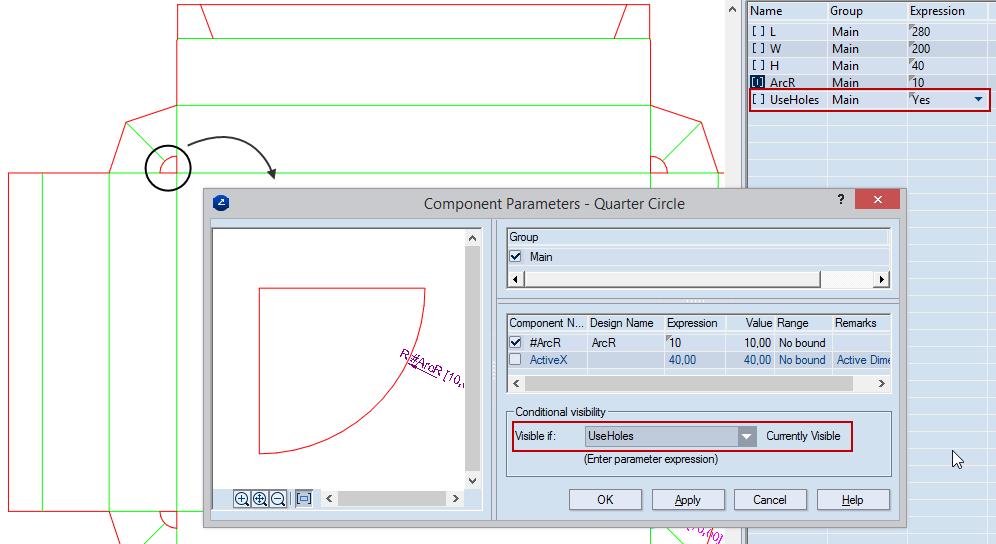
The two methods are described below.
To set a visibility condition to a component
There are two ways to set the visibility condition: (1) by manually setting a visibility state and (2) by setting a condition to a parameter in the component.
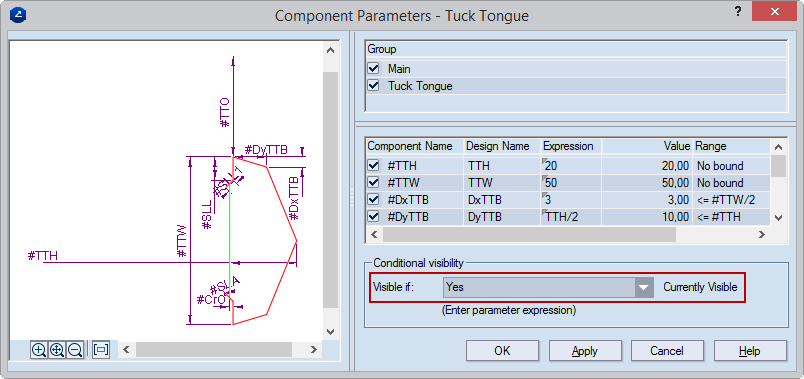
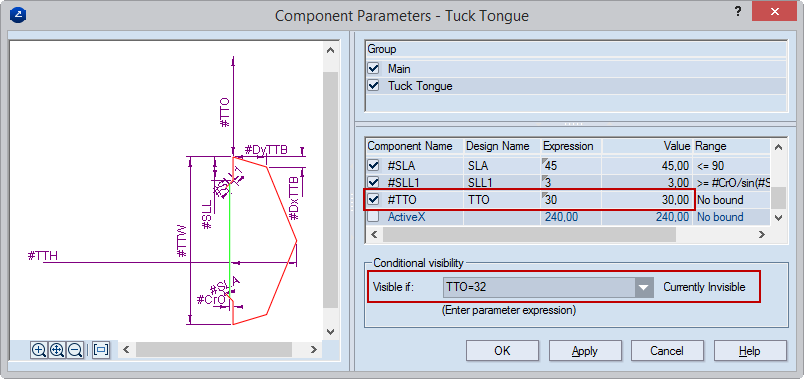
You can check whether a component will be visible even before leaving the Component Properties dialog box.
In the Component Properties dialog box, after typing the condition, click Apply. The dialog box will not close, but the program will run a test of the condition and will display the result to the right of the Visible if field. Three states are possible:
While setting conditions for visibility, you can use comparison and arithmetic operators (pictured).
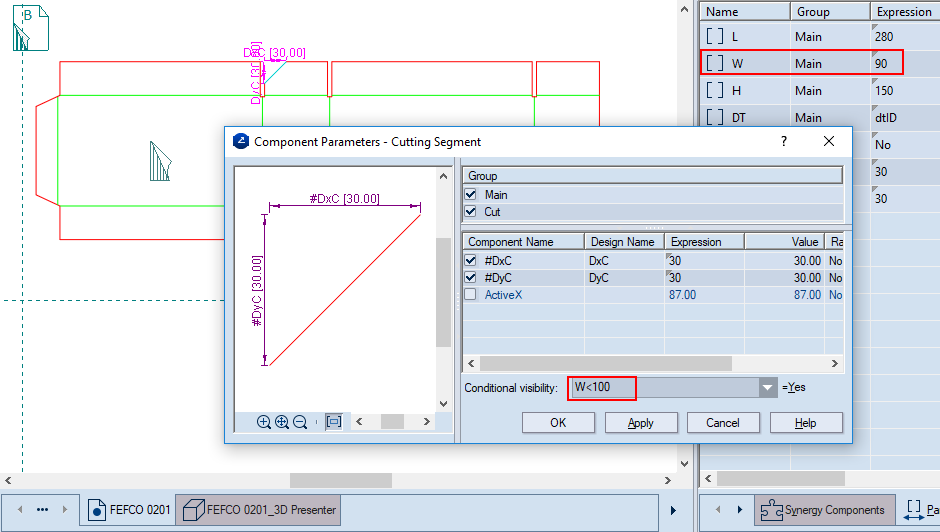
You can use the following symbols:
| = | Equal To |
| 1!= or <> | Not Equal To |
| < | Less Than |
| <= | Less Than or Equal To |
| > | Greater Than |
| >= | Greater Than or Equal To |
| &&; and | And |
| ||; or | Or |
| Arithmetic operations | Addition, Subtraction, Multiplication, Division |
There are two methods to make a hidden component visible again:
For manually set visibility: In the tabular area, (1) Click the Layers & Objects tab, and then, in the Objects section, right-click the component, and then click Properties. (2) In the dialog box, change the value in Visible if to Yes.
For expression-controlled visibility: Change the value of the parameter that controls the visibility so as to the visibility condition is met. For example, change the parameter's value or, for selection parameters, change another value.
Objects hidden by applying the conditional visibility — that is, for which the Conditional Visibility property is set to No — are neither exported nor printed.
=============
TOP OF PAGE
=============