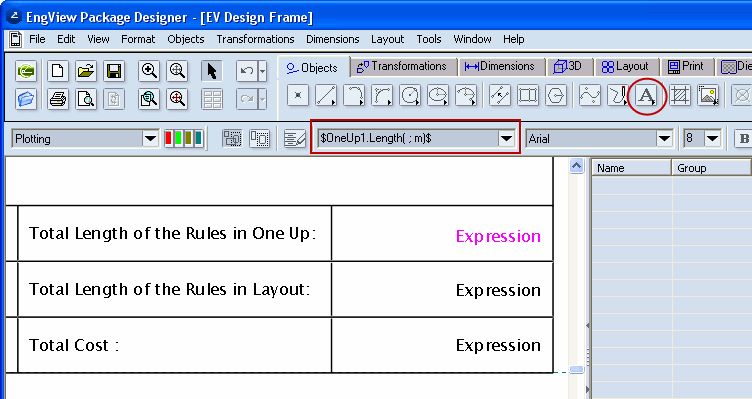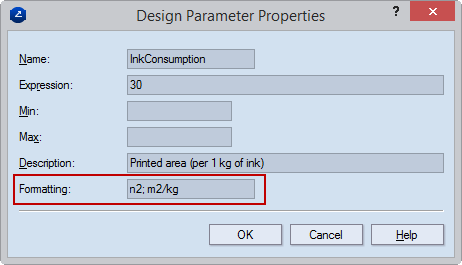In formula patterns, N is a number from 1 through 9. It points to
a predefined rectangular
area in the design frame. For example, in a formula, OneUp2 refers
to the OneUp2 area in a design frame; Layout1 to the Layout1 area,
and so on. When writing formulas, use the number that corresponds
to your situation.
| $OneUpN.Length("Rillen 3pt", m)$ |
| $OneUp2.Length("Rillen mit Rillkörper",
m)$ |
| $Layout1.SheetWidth(mm); n1$ cm. |
If a style name consists of a single word, type it as it is. If
a style name is made up of multiple space-separated words, type the
entire name in quotation marks, like this (in red):
| $OneUp1.Length("Rillen 3pt", m)$ |
| $OneUp1.Length("Rillen mit Rillkörper",
m)$ |
Formulas are not case-sensitive, but the names of parameters that
you use in them are. The following two formulas produce different
results, which depend on the values of the used parameters:
| $OneUp1.Cost.TotalRulesLength; n2$ |
| $OneUp1.Cost.totalRulesLength; n2$ |
Formulas are not case-sensitive, but use smallcase when indicating
measurement units and rounding:
| $Layout1.SHEETWidth(mm); n1$
cm. |
Unless you indicate otherwise,
formulas compute their results in millimeters. This means that if
you do not specify a measurement unit, the formula will compute the
result in millimeters. The following two formulas produce identical
results:
| $Layout1.SHEETWidth(mm)$ mm. |
| $Layout1.SHEETWidth()$ mm. |
NOTE: To see the letters "mm" after a measurement,
write them after the formula, as in the formulas above.
When typing a formula, make sure you separate its elements with
your computer's list
separator symbol. Yours may be different from the one used in
this guide. Examples (in red):
| With Semicolon |
With Comma |
| $Layout1.Area(m; Plotting); n2$ |
$Layout1.Area(m, Plotting), n2$ |
| $Layout1.AreaEx(yes; mm); n2$ |
$Layout1.AreaEx(yes, mm), n2$ |
| $Fold3D1.BoundingBoxWidth(Production; mm;
yes)$ |
$Fold3D1.BoundingBoxWidth(Production, mm,
yes)$ |
To see results as decimal fractions, use the nN format as follows:
| nN |
Decimal place |
Type |
Example |
| n |
Applies the default precision
formatting. |
n; mm. |
12.78 mm. |
| n0 |
No fractional part |
n0; mm. |
7 mm. |
| n1 |
One decimal place |
n1; mm. |
12.1 mm. |
| n2 |
Two decimal places |
n2; mm. |
12.78 mm. |
| n3 |
Three decimal places |
n3; mm. |
14.448 mm. |
| n4 |
Four decimal places |
n4; mm. |
145.8879 mm. |
NOTE: Apart from setting the number of decimal places,
each format also applies the standard rounding rules. For example,
for the number 12.7716, n0 displays 13; n1 displays 12.8; n2 displays
12.77; n3 displays 12.772.
To see results as mixed numbers, use the fN format as follows:
| fN |
Converts to |
Type |
Example |
| f |
Applies the default precision
formatting. |
f; mm. |
12 3/4 inch |
| f0 |
No fractional part |
f0; inch |
7 inch |
| f1 |
1/2 |
f1; inch |
12 1/2 inch |
| f2 |
1/4 |
f2; inch |
12 3/4 inch |
| f3 |
1/8 |
f3; inch |
14 5/8 inch |
| f4 |
1/16 |
f4; inch |
14 11/16 inch |
| f5 |
1/32 |
f5; inch |
12 26/32 inch |
| f6 |
1/64 |
f6; inch |
18 51/64 inch |
Unless you indicate otherwise, formula results are
rounded to the second decimal place. The following three formulas
round their results identically:
| $Layout1.SHEETWidth(); n2$ |
Two decimal places specified explicitly |
| $Layout1.SHEETWidth()$ |
Default rounding is used |
| $Layout1.SHEETWidth(); n$ |
Default rounding specified explicitly |
You can use formulas for rounding calculation results.
| To round |
Use |
Example |
By standard rounding rules:
23.44 → 23.00; 23.45 → 24.00 |
$round(OneUpN.Length(Cutting; mm)$. |
23.00 mm. |
Up to the next integer:
23.01 → 24.00 |
$roundup(OneUpN.Length(Cutting; mm)$, $ceil(OneUpN.Length(Cutting;
mm)$ |
24.00 mm. |
Down to the previous integer:
23.99 → 23.00 |
$rounddown(OneUpN.Length(Cutting; mm)$, $floor(OneUpN.Length(Cutting;
mm)$ |
23.00 mm. |
You can use a thousands separator for computed formula results.
Insert a t in the formula's formatting section — between
the precision mark and the closing $ sign. This tells EngView to use
your system's digit grouping symbol (set in the ) when displaying formula results.
In the examples below, comma is the digit grouping symbol. In the
left-hand column, see how to place the t mark in formulas
and how EngView then displays
computed formula results.
| Set separator |
Formatted result |
| $Layout1.SHEETWidth(); n2t$ mm. |
2,000.25 mm. |
| $Layout1.SHEETWidth(); n4t$ mm. |
1,500.3457 mm. |
| $Layout1.SHEETWidth(); n0t$ mm. |
1,000 mm. |