 .
.You can insert statistics about the length of the rules that are used in a design. The statistics are listed in a table which is automatically updated each time the type and/or the length of the rules in the design are changed. You can insert a rules statistics table both in a design frame and a print drawing.
You define a rectangle into which the table is then inserted automatically. In the table, a list of the used styles appears automatically, followed by the respective length, in standard metric units, of the rules.
To insert a rules statistics legend
 .
.A contextual edit bar appears.

The table appears, displaying the styles in the drawing, with their names and lengths.
The Print Legend Properties dialog box appears.
NOTE: The table in the image serves as guidance for how the dialog box values apply. The symbols are left-aligned.
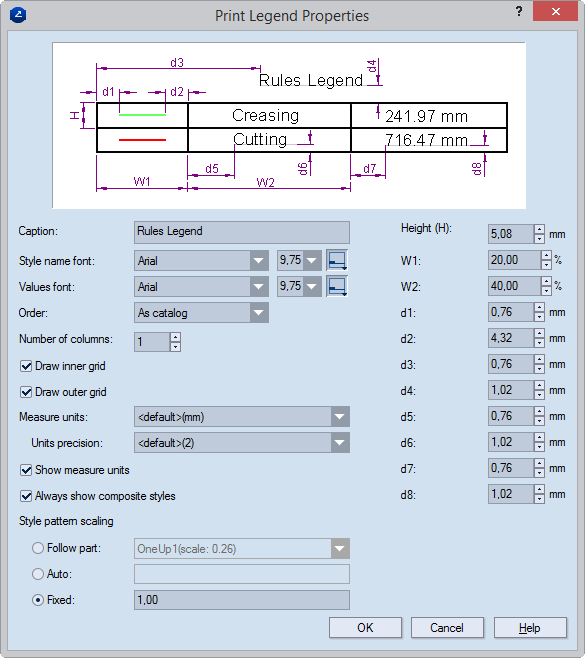
Caption The title of the table as it will appear in the print drawing
Style name font Sets the font in which text will appear in the table.
Values font Sets the font in which figures will appear in the table.
Text alignment (Applies to Style name font and Values font) Sets the text's orientation. Click, and then drag downward. Then, from the positioning options that appear, select how you want the text aligned within its bounding rectangle.
NOTE: You also have three horizontal alignments — left, central and right. The image above shows the left alignment. For right alignment, the d5 and d7 distances will apply for the respective distances from the right cell border to the first symbol of the text. For centrally aligned texts, any values set for the d5 and d7 distances will be ignored.
Number of columns Arranges the data in as many columns as specified. One column consists of the style's visual representation, its name and the numerical value.
Order In the dropdown, choose how you want style names listed in the legend table:
Draw inner grid Shows the table's inner grid.
Draw outer grid Shows the table's outer grid (borders).
Measure units Sets the measurement units used for displaying the length of objects.
Units precision Sets how many digits after the decimal point will be displayed for the numerical values.
Show measure units Displays the measurement units. If the check box is empty, only the figures are displayed.
Always show composite styles When the check box is selected, you see the actual pattern of a composite style — that is, as the object in this style will be produced on the media. (As defined in the Structure tab of the Global Styles dialog box). When the check box is empty, you see the style as a straight line. (As defined in the Visual tab of the Global Styles dialog box).
Style pattern scaling Settings for scaling style patterns in the legend table
Follow part In the legend, the program scales the style pattern by a scale factor that is identical to that applied to the part (1up or layout) selected from the drop-down list. Normally, when setting a scale factor, from the drop-down list select the 1up or layout to which the current legend refers.
Auto The program scales the style pattern so that it fits the size of the drawn legend cell (see H and W1). The applied scale factor appears as a read-only number. Value range: 0–1.
Fixed (the default state) Type a specific scale factor by which you want the style pattern scaled.
Height Sets how high a row will be.
W1 The width, in percentage of the length of the column, of the section in which the visual representation of the style pattern will appear.
W2 The width, in percentage of the length of the column, of the section in which the name of the style will appear.
d1–d8 Set distances for the values and symbols in the table. For the specific distance references, see the image in the dialog box.
NOTE: The symbols set there are left-aligned. For details, see the note Text alignment above.
Distances To get a visual idea about the table's width, height and the distances, check the legend image above.