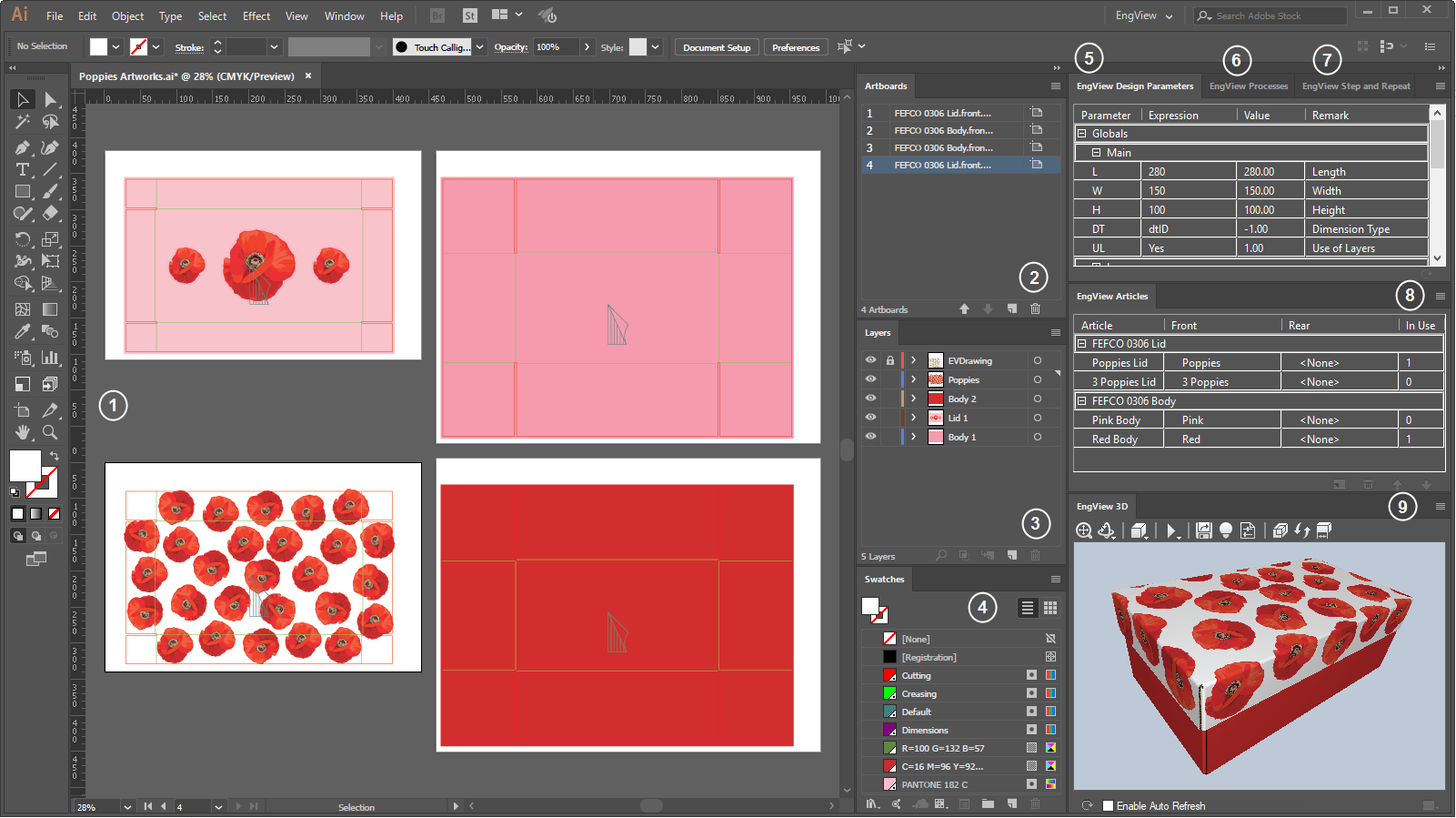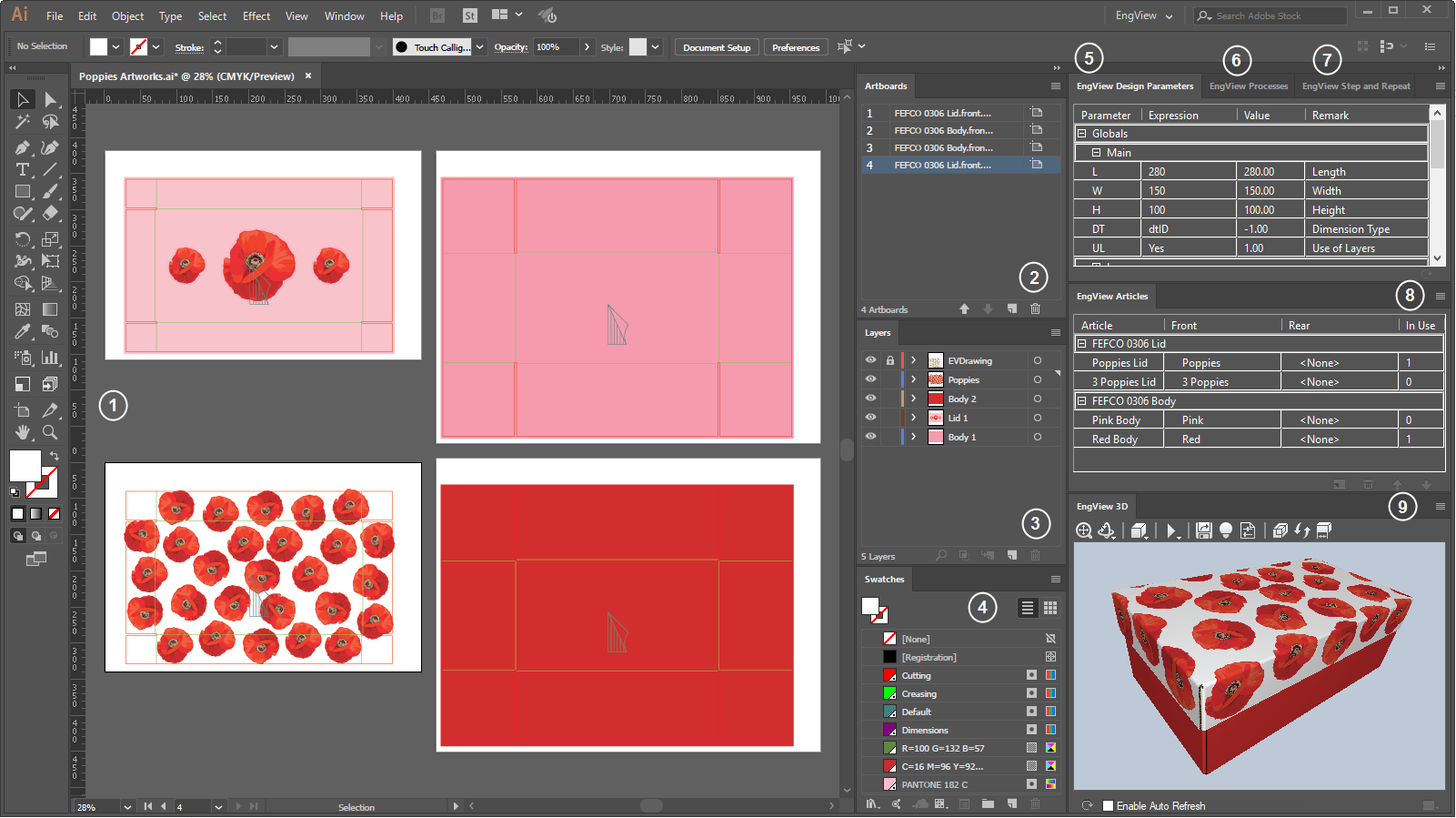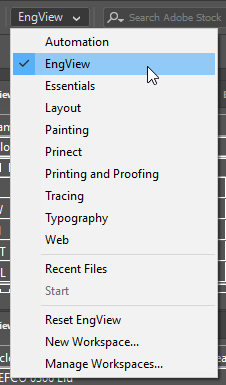Illustrator/Package Designer Integration: The Workspace
=====================
The workspace
Loading the workspace
Restoring the workspace
=====================
About the workspace
The EngView/Adobe
Illustrator integration comes with its own workspace, which consists of
the panels that control the integration's functionalities. The workspace
features eight panels as follows:
Native Illustrator panels
- Artboards
- Layers
- Swatches
EngView panels
- EngView Parameters
- EngView Processes
- EngView Step and
Repeat
- EngView Articles
- EngView 3D
The following graphics show the integration's
workspace.
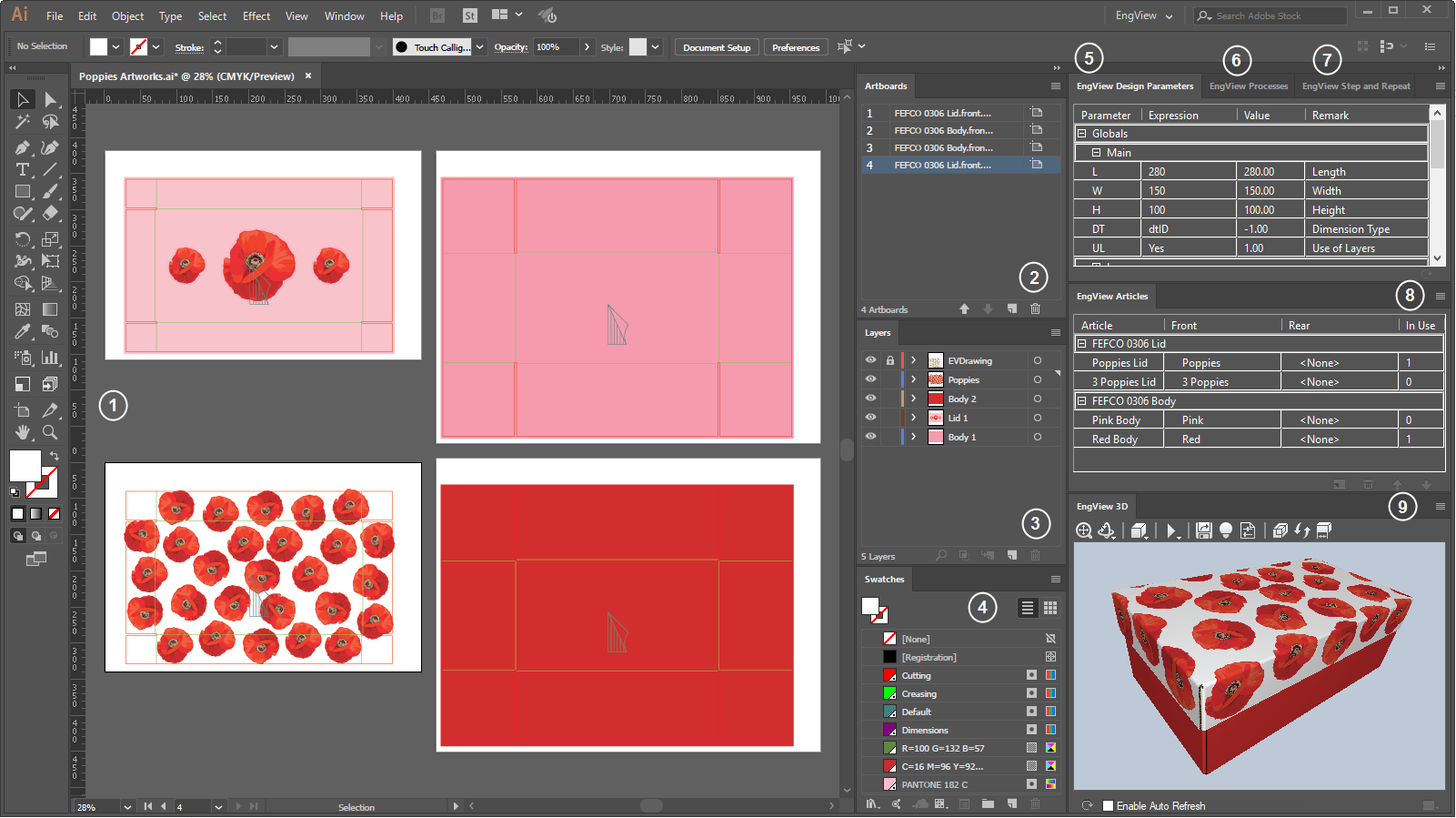
- The document window holds the artwork-containing artboards for
the drawings (1ups) in the project and artworks.
- The list of artwork-containing artboards
in the project.
- Layers panel (native AI panel), which lists
all the layers in the file. A special layer for the project's
structural design appears automatically when an EngView file is
opened. Here, the layer holding the structure is locked and cannot
be immediately processed. The reason is that any change could result
in disruption of the connection between Package Designer and Illustrator.
That is why editing of the structure is done in Package
Designer.
- Swatches panel (native AI panel)
- Parameters panel. The panel lists
all the parameters as they were defined when the structure was
created. In Illustrator, you can edit parameter expressions, but you
can neither create nor delete parameters. To do so, switch to editing
the structure in EngView. NOTE:
This panel displays information only if the EngView file that
you are working with carries this data — that is, if the structure
is resizable.
- Processes panel. The list
of surface processes used in the project. Here you can set finishing
process associations — for example, varnishing and imprint.
- Step and Repeat panel. The list of the project's layout
drawings as created in EngView. From
here, you generate files for printing.
- Articles panel. The list of the drawings (the project 1ups)
in the project, the articles
created for them, and the indication of the currently used article.
The articles' artworks appear in the Front and Rear
columns. In the panel, you can create and delete articles and associate
artworks to them. If you need to create, edit or delete drawings,
you can do that in Package
& Display Designer.
- 3D panel. Visualization
of the structure with the article selected in the EngView Articles
panel.
Loading the EngView workspace
The workspace is loaded automatically if the EngView plug-in
is loaded on your system. If for any reason the workspace is not loaded,
in the upper right corner of the application, click the workspace drop-down
list, and then check EngView.
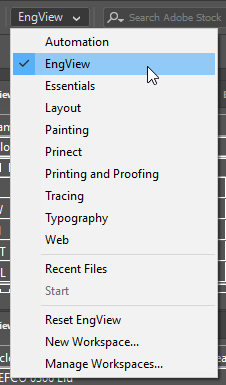
NOTE: If you have upgraded to a new version, to see the EngView workspace,
reset the workspace (see below).
Restoring the workspace
Regardless of what changes you have made to the EngView workspace,
you can always go back to the default state of the workspace — the one
you see when you start using Illustrator with the EngView plug-in
for the first time.
To restore the EngView workspace
- In the upper right corner of the application, click the workspace
drop-down list, and then check Reset EngView.