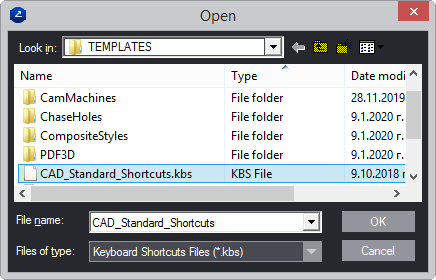You can edit the keyboard shortcuts that come by default with your installation, or set your own shortcuts to the commands you use frequently and want to access through the keyboard.
TIP: The default shortcuts set has 98 command shortcuts and if you need to edit it, you will spend a lot of time exploring the available commands, clearing them and making your own. If you want to start "from scratch", you can load the Windows_Standard_Shortcuts.kbs set, which has only nine commands. You can then use this set to build your own set of custom command shortcuts within much shorter time and with much less effort.
To customize keyboard shortcuts
The Shortcuts dialog box appears.
NOTE: The dialog box has three tabs, in which you can customize keyboard shortcuts for the commands on the toolbars, menus, and for modes (individual commands that either are features of other commands or cannot be accessed on either a menu or a toolbar).
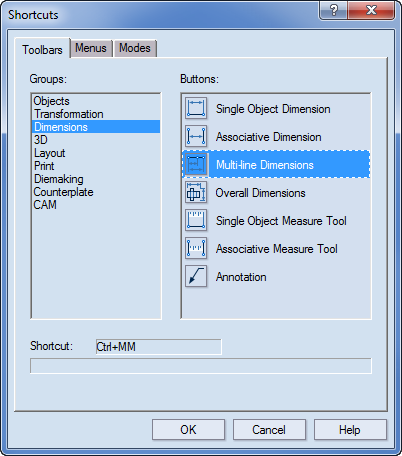
NOTE: The above procedure applies only to your current workstation. That is why, consider your situation:
IMPORTANT: Applying the Save As command creates a .kbs file that you can share across a network or use as backup. Note that this file will not become the file your installation is currently working with. In other words, if you continue making changes to keyboard shortcuts and want to save them, apply the Save As command, and then either save the file with a new name or overwrite an existing .kbs file.
The Open dialog box appears.