You can set the way the program displays style symbols in new projects, projects from resizable designs, and projects originating from imported drawings. This means that each time you create a new project, a project from a resizable design or an imported drawing, the program will display the symbols associated with styles it detects in the new/imported drawing in the way of your choice.
To set the default display of style symbols in new and imported drawings
IMPORTANT: The procedure that follows applies to how already-associated symbols are displayed in new projects, projects from resizable designs or imported drawings. If you need to change how style symbols are displayed in a specific drawing, you can edit the display of symbols in the specific drawing.
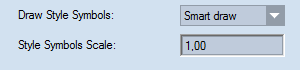
DRAW STYLE SYMBOLS
Smart draw Тhe symbols appear as they were drawn if the scale factor is 1. Example: If a style symbol is sized 60x60 pixels and the scaling factor is 1, the style symbol appears in 60x60 pixels on the screen. If the drawing is zoomed, the symbol size does not change.
Draw for print Тhe symbols expand and contract in relation to the applied zoom. This is the default setting for print drawings.
STYLE SYMBOLS SCALE
The scale factor that the program applies for reproducing style symbols on the screen, on print and exported drawings. Example: If a style symbol is 16x16 pixels and the scale factor is 2.00, the symbol size will be displayed twice as large on the screen.
Displaying styles symbols in imported projects
The program will display style-associated symbols also in imported drawings. In this case, the program uses an association filter that contains the most commonly used styles. If any symbols are associated to these styles and you have set the symbols to appear (see Step 1 above), you will see the symbols on the screen. Consider the following example with an imported DXF file.
Normally, in DXF files cutting objects are blue and all creasing objects are red. The importing filter applies the Cutting style to all blue objects; the Creasing style to the red objects. If symbols are associated to the Cutting and the Creasing styles, these will be displayed on the screen. The imported file would look something like this (the Cutting style symbol is a wedge; the Creasing style symbol is a double circle):
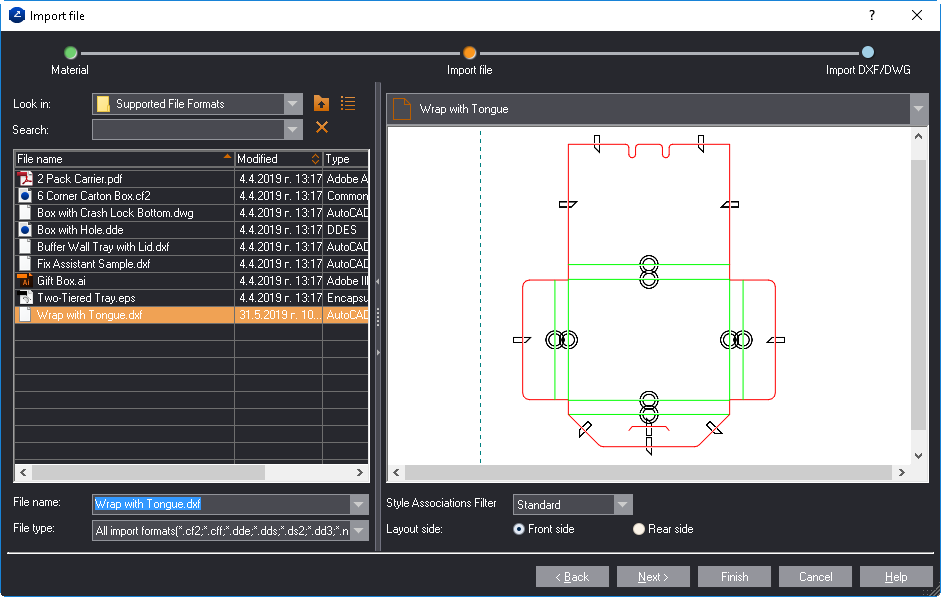
Notes