Adding normal text
Normal text is used for information purposes, that is, it cannot be cut, creased, and so on in CAM samplemaking and in diemaking.
The contextual edit bars
When entering text:

 For help on snapping, see Snapping objects.
For help on snapping, see Snapping objects.
 Starts the Detect Relations Manager.
Starts the Detect Relations Manager.
NOTE: The appearance of the contextual edit bar may differ depending on the relations you have set.
Relative Dx and Dy while repositioning the text by dragging it.

Attributes
- Content. The actual text. Appears in the first edit box in the contextual edit bar during entering and when selected, and in the Data column in the tabular area.
- Length. Appears in the Length column in the tabular area.
- Font Properties. These are the common font name, size, style (bold, italic, underline) alignment.
- Angle. Defines the text rotation angle, measured in the current metric units (degrees, radians or gradians), against the x-axis. Appears in the last edit box in the contextual edit bar in the process of entering and when selected. With the Select Quadrant
 button, you can compute angles automatically.
button, you can compute angles automatically.
- Id. An automatically generated object identification number. Appears in the Id column in the tabular area.
Control points
A normal text string has one control point, located by default at its lower left side. When you insert the text string in the grap hical area, this is the place where you click to place the text. You can set a different (center or right) alignment of the control point by using the align buttons in the contextual edit bar.
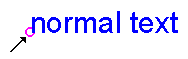
Tabular presentation
When you insert a normal text string, its object type, Id number, its length (always 0.00), the text string and the text style are recorded in the Objects tab in the tabular area. By default, normal text is stored in the Annotation layer.

The data in Objects tab is unavailable for direct editing.
To add normal text to drawings
- Do any of the following:
- On the , click Text
 .
.
- On the Objects menu, point to Texts, and then click Text.
- Press CTRL+D+T+X.
- In the contextual edit bar, enter the text that you want.
- Set a font and its properties (size, style).
- Set alignment in reference to the control point.
- (Optional) In the contextual edit bar, in Angle set a rotation angle, and then press ENTER.
Nothing will take place that you can see on the screen. NOTE: Leaving Angle empty will result in no rotation of the text.
- (Optional) Snap the control point of the text that you are about to place to another object or point.
- In the graphical area, click where you want to place the text string — the point you click is the control point of the text.
- (Optional) To insert more normal text strings, repeat Steps 2–7.
- To cancel the insertion of text, press ESC.
To modify a text string
- Select the text.
- Do any of the following:
- In the contextual edit bar, edit the text content, font properties, alignment and/or rotation angle, then press ENTER.
- Right-click, and then click Object Properties on the context menu, and then edit the text.
To reposition a text string by dragging
- Select the text.
- Drag the text to where you want it to be.
- In the contextual edit bar, in Dx and Dy enter offset distances relative to the original location of the text.
- Click to position the text.
 For help on snapping, see Snapping objects.
For help on snapping, see Snapping objects.
 For help on snapping, see Snapping objects.
For help on snapping, see Snapping objects. Starts the Detect Relations Manager.
Starts the Detect Relations Manager.
 button, you can compute angles automatically.
button, you can compute angles automatically.
 .
.