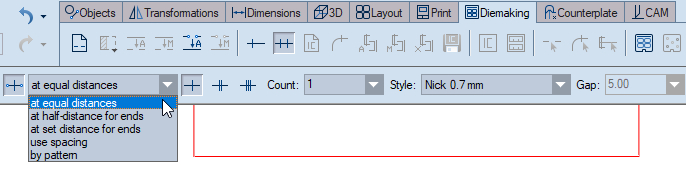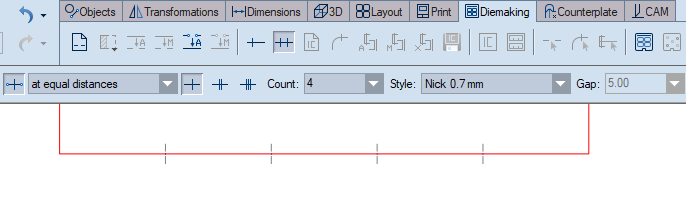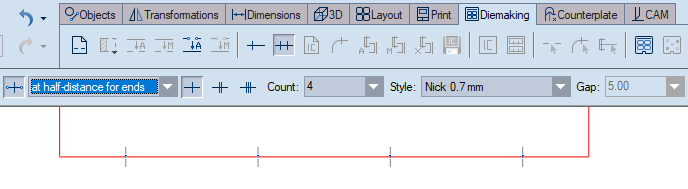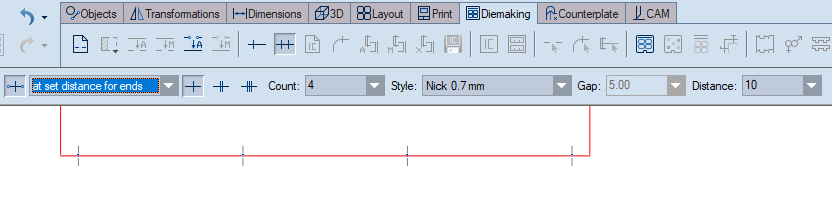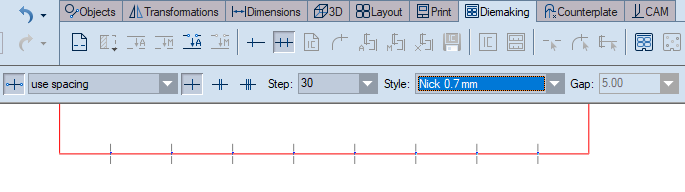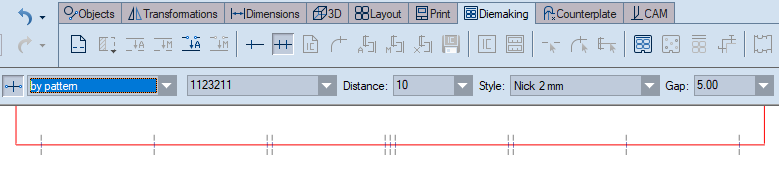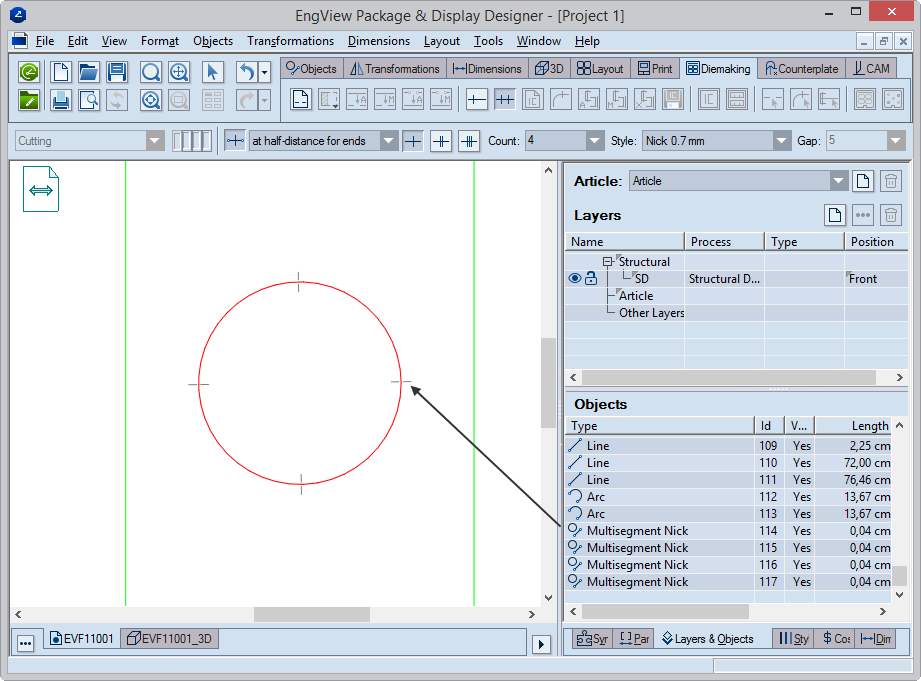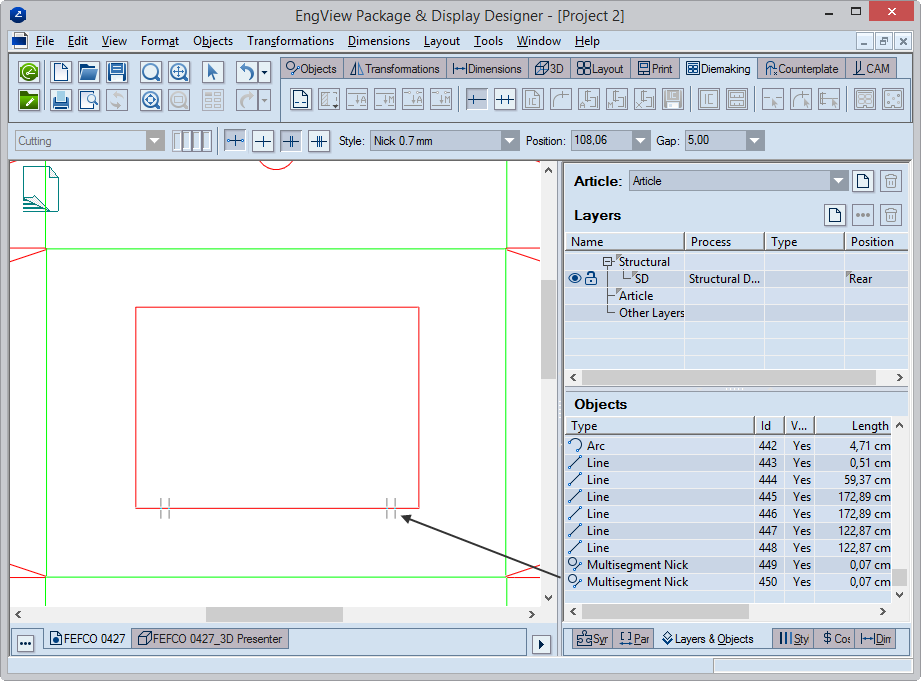Placing nicks in 1ups
To place single
nicks
While placing nicks in a 1up, you specify
their style, position and gap (for double and triple nicks).
- With the 1up drawing open, on the Diemaking toolbar, click
Place Nicks
 .
.
A contextual edit bar appears above the graphical
area.

- (Optional) If you plan to have the nick processed in bridge
and CAM drawings, click Smart Nick
 .
.
THE SMART NICK FUNCTIONALITY: The Smart Nick functionality
creates an object for the nick that will be transferred as a nick
object to bridge and CAM drawings. If the Smart Nick functionality
is not used, the nick is placed as a line object (pictured), which
bridge and CAM drawings will ignore.
IMPORTANT: To have the program create the nicks
in a CAM drawing, in the CAM
template, select the Make gap for nicks check box.
- Position the mouse on the object on which you want to place
the nicks, and then click. The nick is placed automatically according
to the position and gap you have set.
As a result of the nick placement, in the tabular area a record
appears in the Layers & Objects tab indicating
the nick. If the Smart Nick functionality is used, you see a Multisegment
Nick object; if not, you see one line object (for a single-bar nick),
or two or three line objects (for two- or three-bar nicks).
To place
multiple nicks
When placing multiple nicks, you position
nicks along the cutting rule according to a preset pattern. You can
choose from five patterns.
See Step 2 in the procedure that follows.
- In the 1up, do any of the following:
- On the Diemaking toolbar, click Place Multiple Nicks
 .
.
- On the Objects toolbar, click Place Multiple Nicks
 .
.
A contextual edit bar appears.

- In thes drop-down list, select the pattern that you want the
program to place nicks along the object.
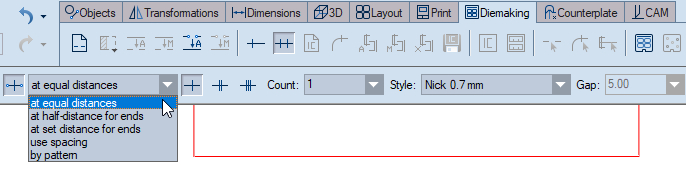
- Select the placing pattern you want.
- Аt equal distances. You set (1) Select the type of nicks
you want to place (single, double or triple). Then (2) set how
many nicks you want placed (Count) and (3) select how wide
they are to be by selecting a style (Style), and (4) in
Gap, a gap (for double or triple nicks). In the image below,
see four 0.7-mm-wide nicks placed at equal distances along the
object.
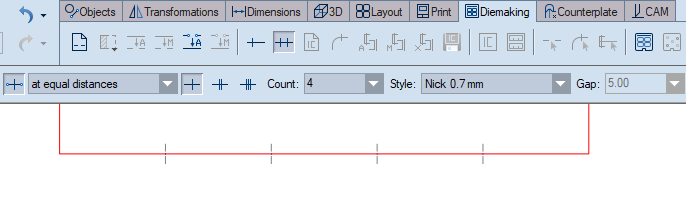
- At half-distance for ends. You set (1) Select the type
of nicks you want to place (single, double or triple), (2) how
many nicks you want placed (Count), (2) select how wide
they are to be by selecting a style (Style), (3) the gap
between them (Gap) (for double and triple nicks). In the
image below, see four single nicks placed with the end ones positioned
at a distance from the ends that's half that between each of the
middle ones. There is no gap here.
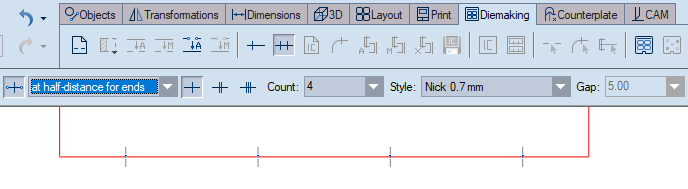
- At a set distance for ends. You set (1) Select the type
of nicks you want to place (single, double or triple), (2) how
many nicks you want placed (Count), (3) select how wide
they are to be by selecting a style (Style), (4) the gap
between them (Gap) (for double or triple nicks) and (5)
the distance from the ends of the object (Distance). In
the image below, you see four single nicks placed along an object,
with the end ones placed at 10 mm from the left and right ends
of the object. There is no gap here.
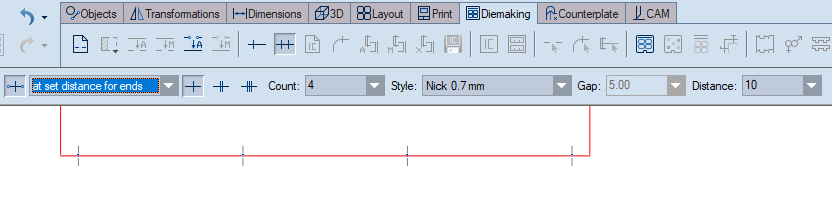
- With a spacing between the nicks. You set (1) Select
the type of nicks you want to place (single, double or triple),
(2) the distance between the nicks (Step), (3) select how
wide they are to be by selecting a style (Style) and (4)
the gap between them (Gap) (for double or triple nicks).
In the image below, you see single nicks placed along the object,
each one at a distance of 30 mm from the next. There is no gap
here.
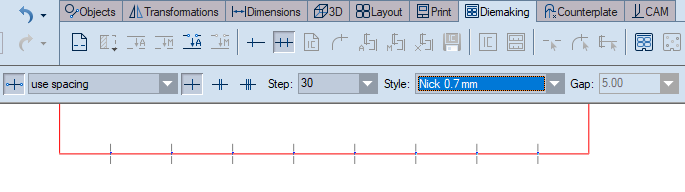
- By applying your own pattern. You type (1) the pattern
for the placement of nicks, then (2) the distance from the ends
of the object (Distance), (3) select how wide they are
to be by selecting a style (Style) and then (4) the gap
between them (Gap) (for double or triple nicks). In the
image below, you see single, double and triple nicks placed along
the object in the 1-1-2-3-2-1-1 pattern. For the double and triple
nicks, the gap is 5 mm.
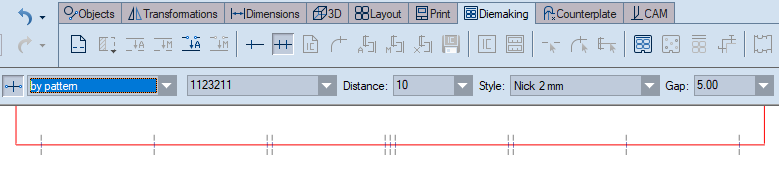
Tabular representation and selections
After you have placed a nick, a record of
the nick object appears in the tabular area.
For single one-notch nick:
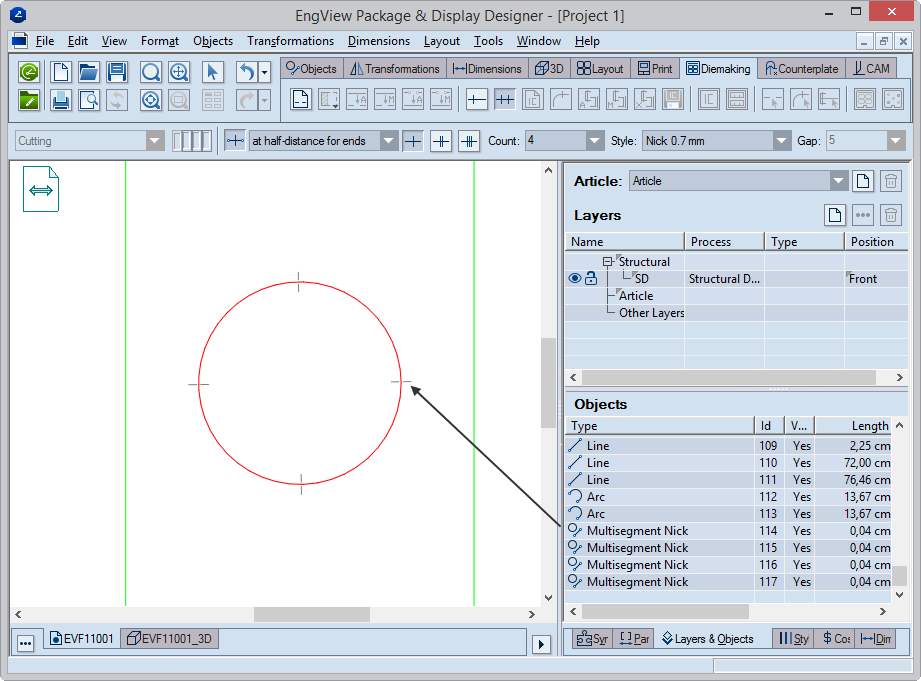
For single two-notch nick:
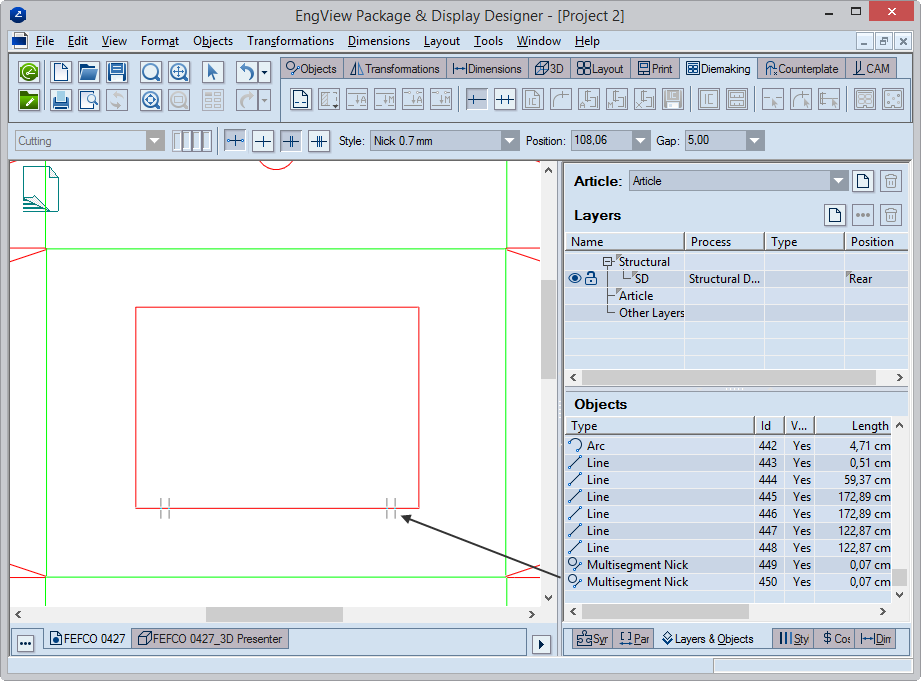
While drawing nicks:
Actual nicks, placed in different styles
(sizes):

When zoomed out: draw markers substitute
the actual nicks whose size in pixels has become smaller than
the set size for draw markers.

 .
.
 .
.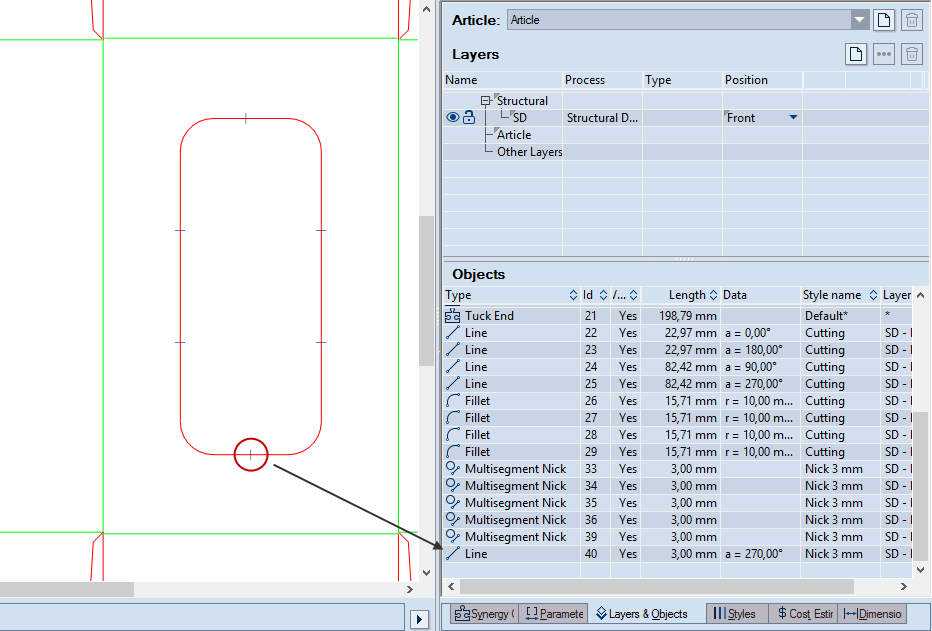
 , Double Nick
, Double Nick  or Triple Nick
or Triple Nick  .
.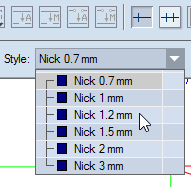

 .
.