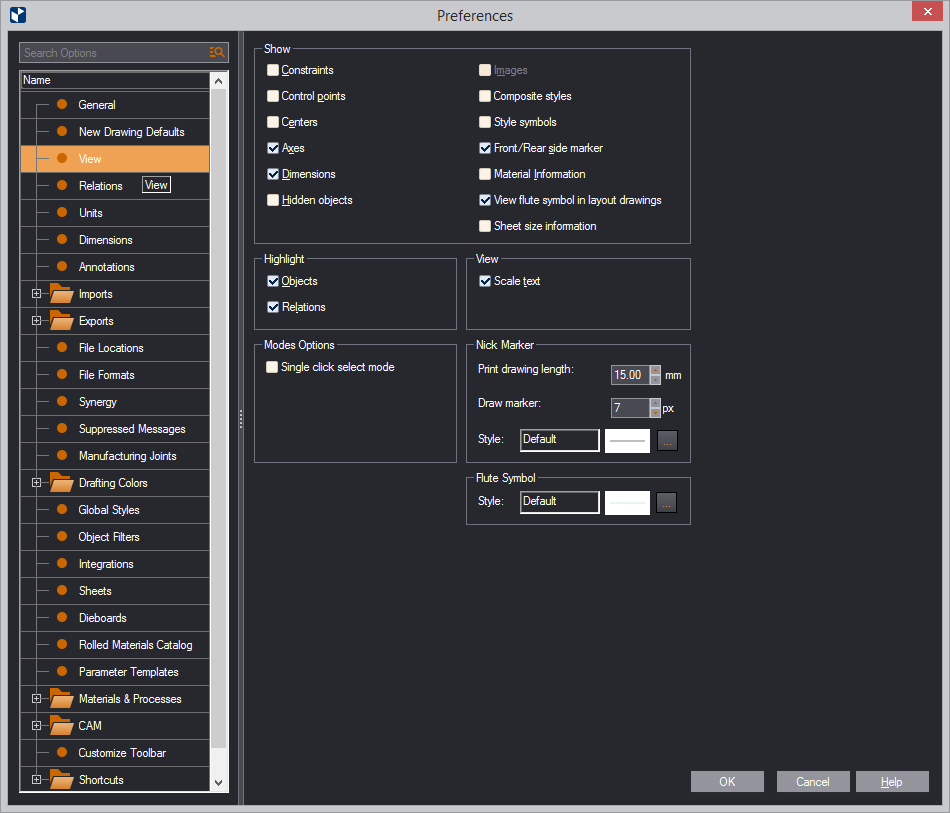| Show | Sets the attributes that will appear
on the screen.
NOTE: Apart from the commands Dimensions and View flute symbols in layout drawings, the commands in the Show section produce identical effects as the commands that you find when you double-click in the graphical area, and then point to Show. |
|---|---|
| Constraints | Displays the constraints in drawings. |
| Control points | Displays the control points in drawings. |
| Centers | Displays the center points of arcs and circles in drawings. |
| Axes | Displays the coordinate axes in drawings. |
| Dimensions | Displays the dimensions in drawings. |
| Hidden objects | Displays the hidden objects in drawings. |
| Images | Displays the images in drawings. |
| Composite styles | Displays how composite styles actually appear when applied to the media. |
| Style symbols | Displays the marks (images)
that designate the styles when the drawing is viewed on the
screen or is printed out.
NOTE: The use of style symbols is optional. Learn how to designate marks to styles. |
| Front/Rear side marker | Displays the Print/Rear side marker, which indicates if the design is facing its print or die side. To change the design orientation, in the graphical area right-click, point to Show, and then ensure that View Front Side is not checked. |
| View flute symbol in layout drawings | When
this check box is selected, the flute/grain symbol appears
in layout 1ups. NOTES:
|
| Sheet size information | When a sheet is in a drawing, the sheet size appears in the sheet's upper left corner, outside the sheet border. The size is displayed in the set default units and precision — for example, 1016.00 x 762.00. |
| Highlight | Sets the attributes that will be highlighted on the screen. |
| Objects | Enables highlighting of objects (including dimensions) when you point to them in the graphical area. |
| Relations | Enables highlighting of objects for which relations are detected when, in an object-drawing mode, you point to them in the graphical area. |
| View | Setting for how EngView displays certain features. |
| Opposite layer objects | Select to start seeing the objects in the layer applied to the reverse side. In Color, select a color in which you want to see these objects. In Line width, enter how wide (in pixels) you want them to appear on the screen. See an example of how this color appears on the screen. |
| Color | Use the dropdown list to choose a color for how the objects on the reverse side will be displayed. |
| Line width | Type a value (in pixels) of how wide you want to view the reverse-side objects on the screen. |
|
|
| Modes Options | An option for setting how the selection rectangle is defined. |
| Single-click select mode | When this check box is selected, defining the rectangle that encompasses the object to select is done by two clicks: (1) Click, (2) drag and (3) release, whereupon the selection is done. Learn more about the two rectangle-defining techniques. |
| Nick Marker | Properties setting the visualization of nicks in 1ups and print drawings. |
| Print drawing length | Type a value for how long you want nicks to appears in print drawings. |
| Draw marker | The minimum size that the nick will have on the screen. For example, when you start zooming out and the nick size becomes smaller than the value set here, a substitute draw marker indicates the nick. |
| Style | Click the browse button  to set how the draw marker will appear on the
screen. After you have set the properties, in the read-only
field you will see the chosen style name and pattern. to set how the draw marker will appear on the
screen. After you have set the properties, in the read-only
field you will see the chosen style name and pattern. |
| Flute Symbol | Click the browse button  to set how flute symbols will appear
on the screen. After you have set
the properties, in the read-only field you will see the
name of the chosen style, its pattern, color, and other properties. to set how flute symbols will appear
on the screen. After you have set
the properties, in the read-only field you will see the
name of the chosen style, its pattern, color, and other properties. |