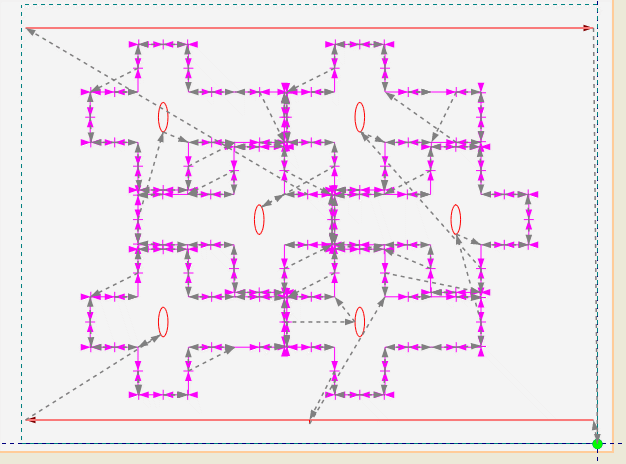
In this video presentation we generate a CAM sample by manually setting the cutting directions, generating and animating the tool path. Note the change of the default cutting directions: the cutting knife is set to run from the edges toward the center, which prevents damage to the design.
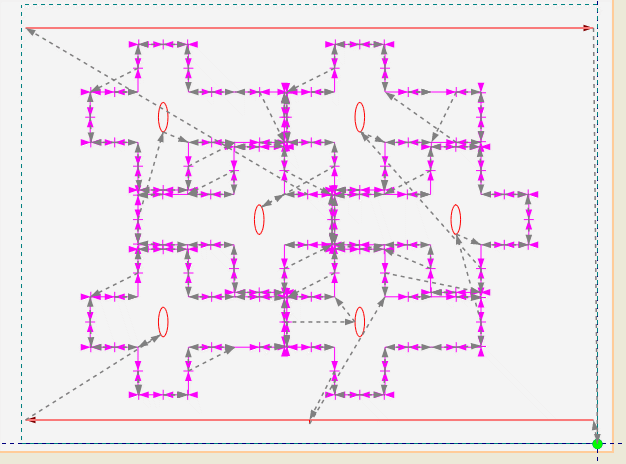
Video: Setting custom CAM tool directions
![]() Click the icon to watch the video. Run time: 1:16 min.
Click the icon to watch the video. Run time: 1:16 min.
PROCEDURAL STEPS
 .
. button. This ensures that the cutting knife will move from the edges toward the center and will not damage the design by going out at its edges.
button. This ensures that the cutting knife will move from the edges toward the center and will not damage the design by going out at its edges. .
.The optimal tool path is found automatically. For details, see Generating the Tool Path.
NOTE: Tool paths are associated to the respective drawing. If you modify the drawing, the tool path is updated automatically.