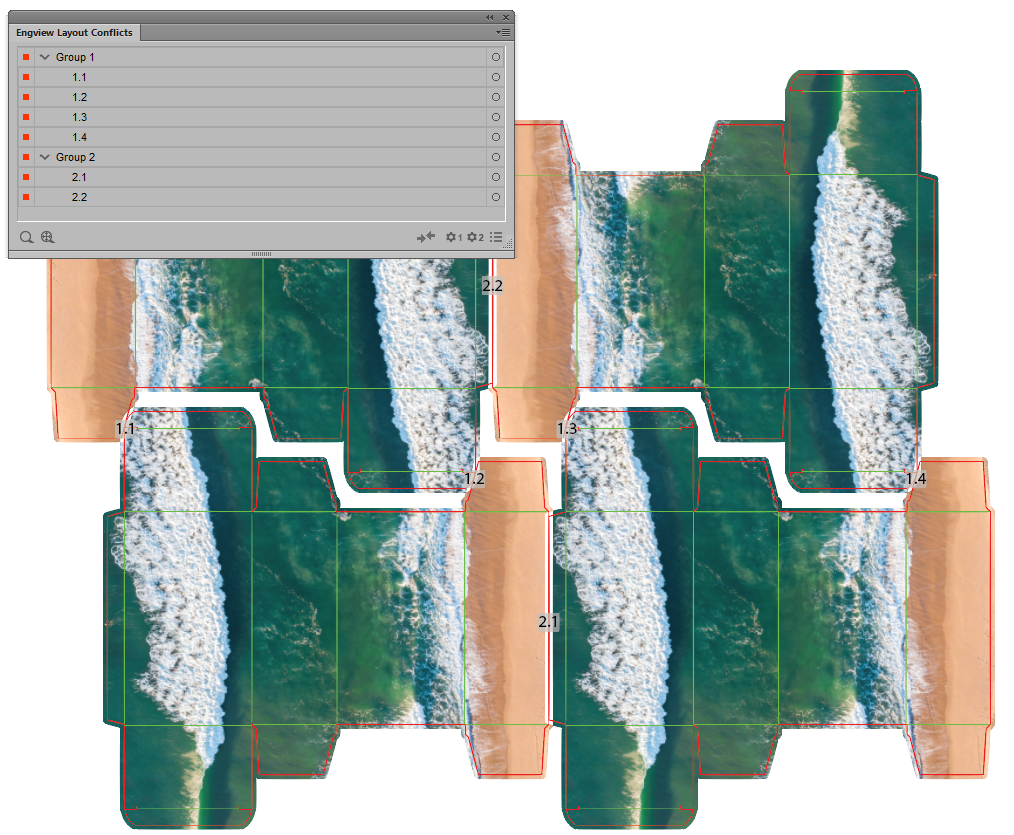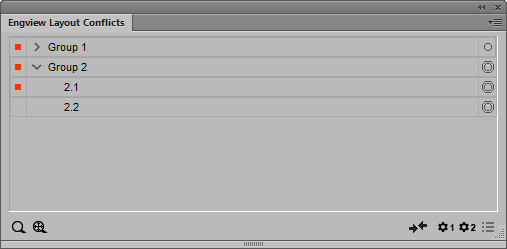- Decide which group you want to start with, and then, in the EngView Layout Conflicts panel, click the circle across the group's name (pictured).

When you click a group's circle, the following occurs:
In the document window:
- The integration colors the labels of the conflict zones from this group. This happens because all the zones in a group are identical and can be resolved by using the same technique.
In the EngView Layout Conflicts panel:
- Outlines appear around the marking circles of all the bleed conflict zones in the list.
- The Unresolved Conflict indicator
 is pressed in. This tells you that the bleed conflicts
in the group have not yet been resolved.
is pressed in. This tells you that the bleed conflicts
in the group have not yet been resolved. - The two conflict resolution options — Solution 1
 and Solution 2
and Solution 2  — appear.
You will use them to apply the bleed you need when you
are resolving conflicts where two bleeds overlap. These
buttons are unavailable when you are working with more
than two overlapping bleeds. See Pic 1. for details..
— appear.
You will use them to apply the bleed you need when you
are resolving conflicts where two bleeds overlap. These
buttons are unavailable when you are working with more
than two overlapping bleeds. See Pic 1. for details.. - Conflict resolution options for multiple overlapping
conflict zones
 . You will use this button
when you are resolving conflicts where more than two bleeds
overlap. This button is unavailable when you are resolving
two overlapping bleeds. See Pic 2. for details.
. You will use this button
when you are resolving conflicts where more than two bleeds
overlap. This button is unavailable when you are resolving
two overlapping bleeds. See Pic 2. for details.
The following pictures show these effects.
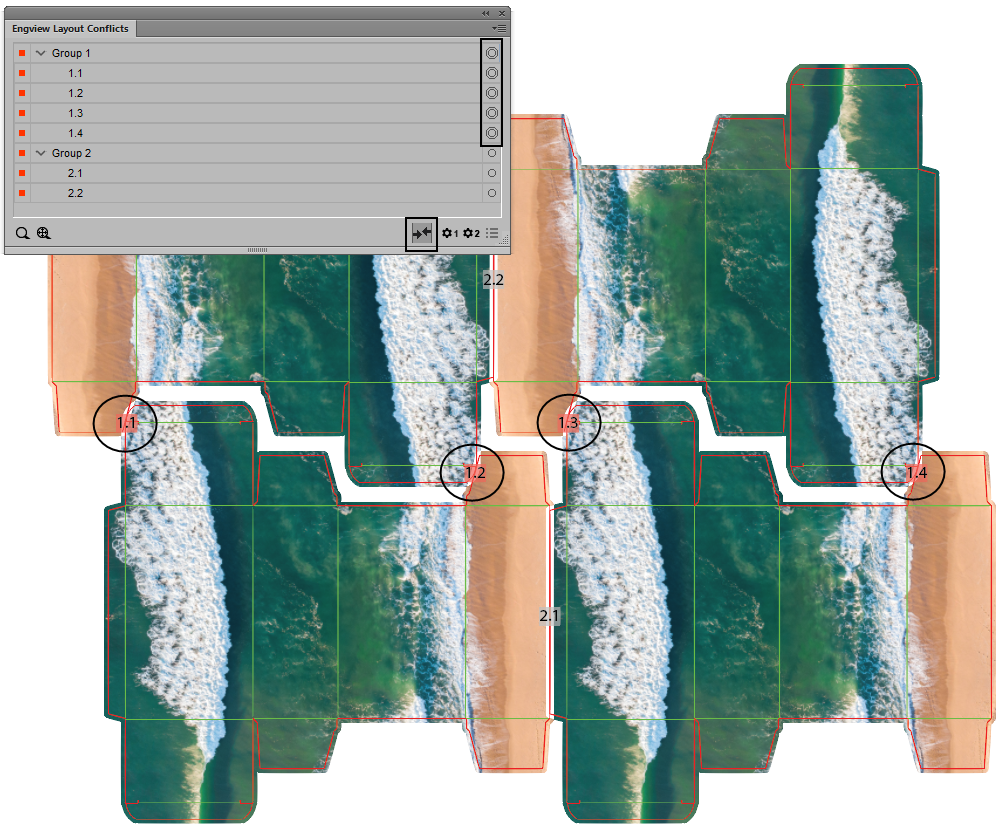
Pic 1: Group 1 is selected; Group 2 is not. Because the zones involve only two overlapping bleeds, the Solution 1 and Solution 2 buttons are available; the List of Solutions button is not.
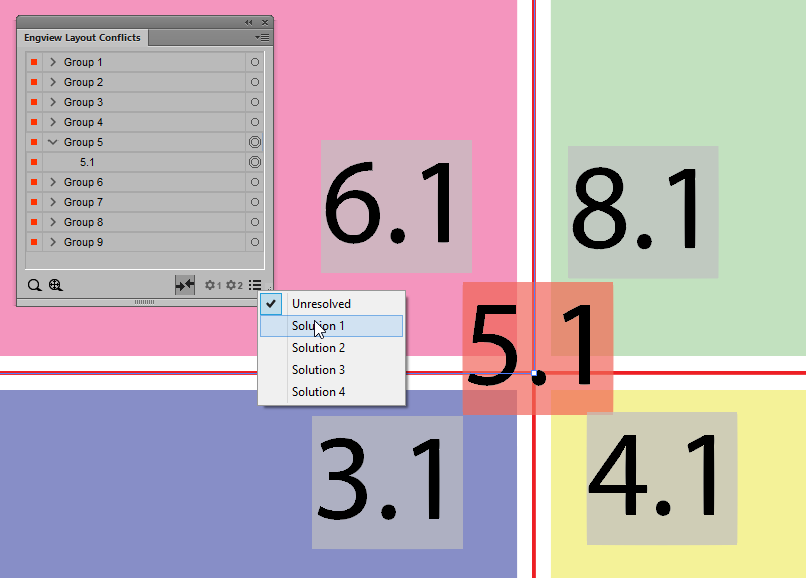
Pic 2: All five groups overlap in one bleeds conflict zone. Group 5.1 is selected in the EngView Layout Conflicts panel and is therefore highlighted in red. Because more than two bleeds are in conflict, the List of Solutions button is available, offering solutions. NOTE: In the picture, all five conflict zones overlap and are difficult to distinguish. To make each bleed visible, its label has been moved away from the conflict zone.
- As all the zones of bleed conflict in a group are identical,
it is enough to inspect only one of them in the document
window. Click Zoom Selected
 to go to the conflict zone and inspect it. (Pic 3.)
to go to the conflict zone and inspect it. (Pic 3.)
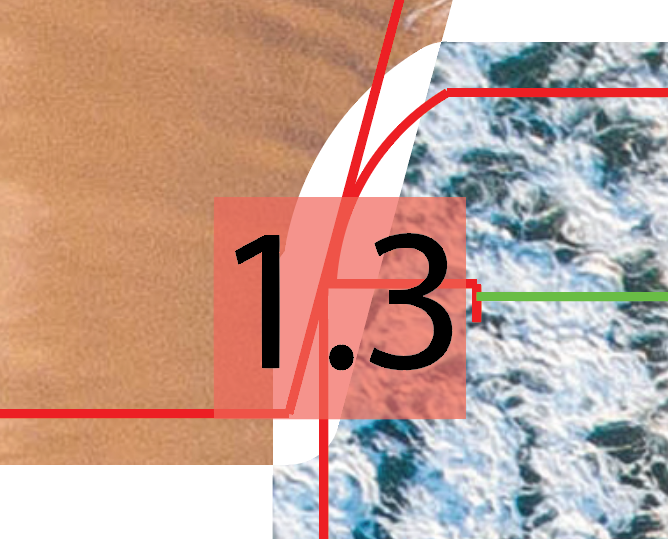
Pic 3: Conflict zone 1.3 marked in white, behind the numbering label. Resolving the bleed conflict means choosing which artwork will cover the entire zone area.
You have two situations:
- In a zone of conflicting bleeds, decide which one you want to use for the production file.
- In a zone of a conflict between a bleed and a flap, decide which you want to use for the production file.
- In the EngView Layout Conflicts panel, consider your situation:
- For zones where two bleeds overlap, toggle between
the Solution 1
 and Solution 2
and Solution 2  options and inspect their effects in the document
windo. Then click the one that you want.
options and inspect their effects in the document
windo. Then click the one that you want. - For zones where more than two bleeds overlap, click
List of Solutions
 and then, in
the list of solutions that appears, click the one
that resolves the conflict in the way you want.
and then, in
the list of solutions that appears, click the one
that resolves the conflict in the way you want. - After you have clicked a resolution technique, the integration applies it across the group. Notice that in the EngView Layout Conflicts panel the red squares in front of the group's name and zones disappear.
TIP: After you have resolved the bleed conflict zones in a group, collapse the group to avoid any visual clutter or inadvertent clicks in the group. To collapse an open group, click the down arrow in front of the group's name.
 or Generate
Rear Layout
or Generate
Rear Layout  as your situation requires.
as your situation requires.