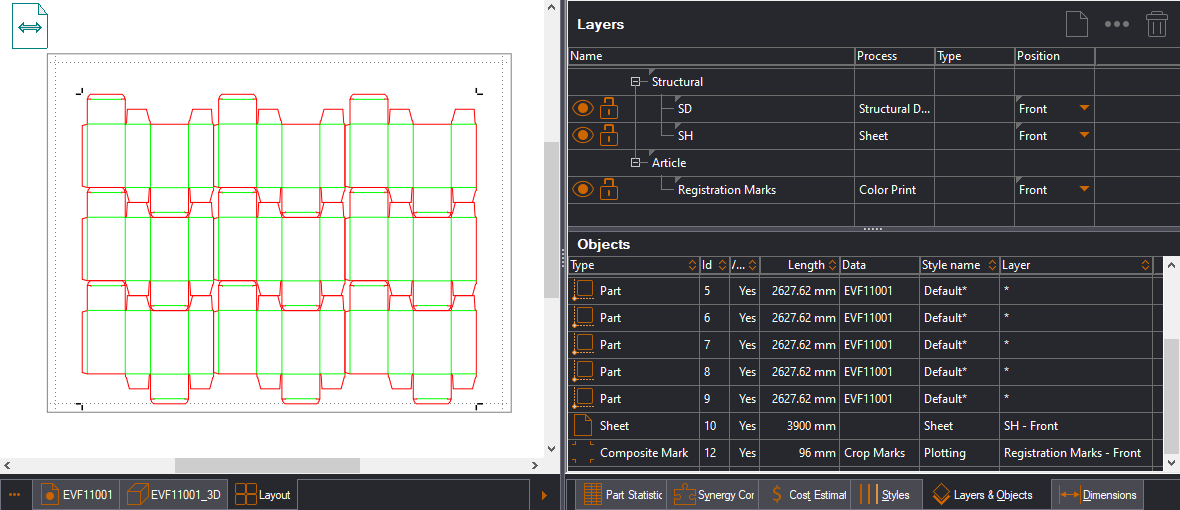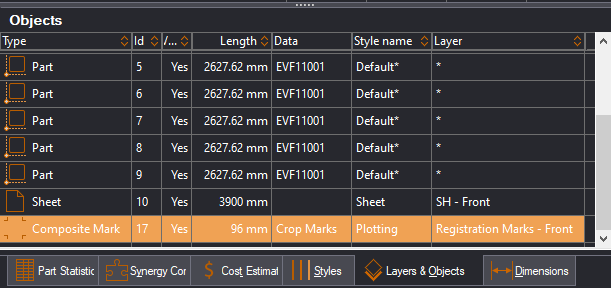Applying, removing print mark templates
Your installation comes with four default print mark template:
- Center Marks, whose print marks are positioned in the middle of the four sides of the bounding rectangle.
- Corner Marks, whose the print marks are positioned at the corners of the bounding rectangle.
- Japanese Marks, a combination of the above two in which the print marks are positioned both in the middle of the four sides and at the four corners of the bounding rectangle.
- Sheet Gripper Marks, whose two print marks are placed in the lower part of the sheet.
Applying a template Removing a template
Applying print templates
You can apply print marks on 1up and layout drawings.
To apply a print mark template
- With your 1up or layout drawing open, on the Layout toolbar, click Apply Template Print Mark
 .
.
A contextual edit bar appears above the graphical area.
- In the contextual edit bar, in Template, select the template that you want apply.
The template's print marks appear around the design.
- To position the selected print mark template, click anywhere in the graphical area.
A Composite Mark object appears in the Layers & Objects list in the tabular area.
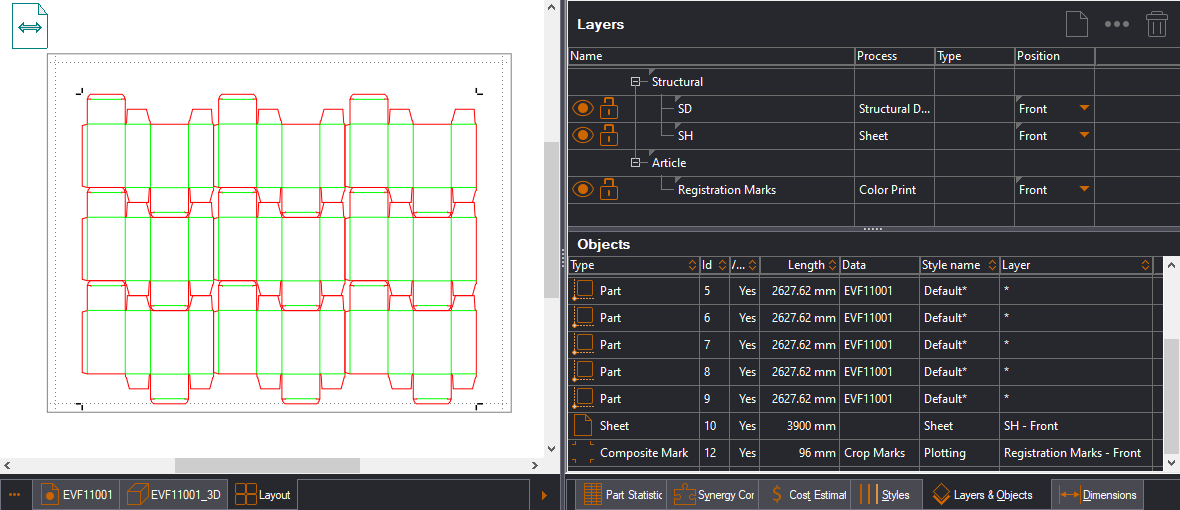
The procedure ends with assigning the print marks to their own layer (see Steps 3 and 4). If print marks were send to a layer when they were created, save the file, and skip Steps 3 and 4.
- In the tabular area, create a layer to which you will assign the print marks.
- Select the print marks, and then assign them to the newly created layer.
NOTE: Assigning the print marks to their own layer is a practice that comes in handy in pre-production-related tasks. For example, when working with the Illustrator integration, you may need to hide the print marks to prevent them from appearing on the final product. When they are assigned to their own layer, switching them off is easy in Illustrator's Layers panel.
Removing templates
In the graphical area
- Select any print mark. This automatically selects all the print marks.
- Do any of the following:
- Press CTRL+DEL.
- Right-click the print mark, and then click Delete.
In the tabular area
In the tabular area, print mark templates appear as a single object, named Composite Mark.
- In the Layers & Objects tab, select the print mark object row.
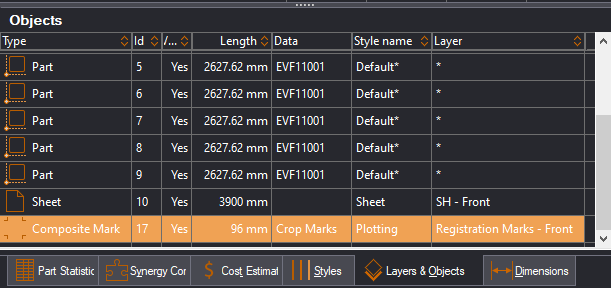
- Do any of the following:
- Press DELETE.
- Right-click, and then click Delete on the context menu.
 .
. .
.