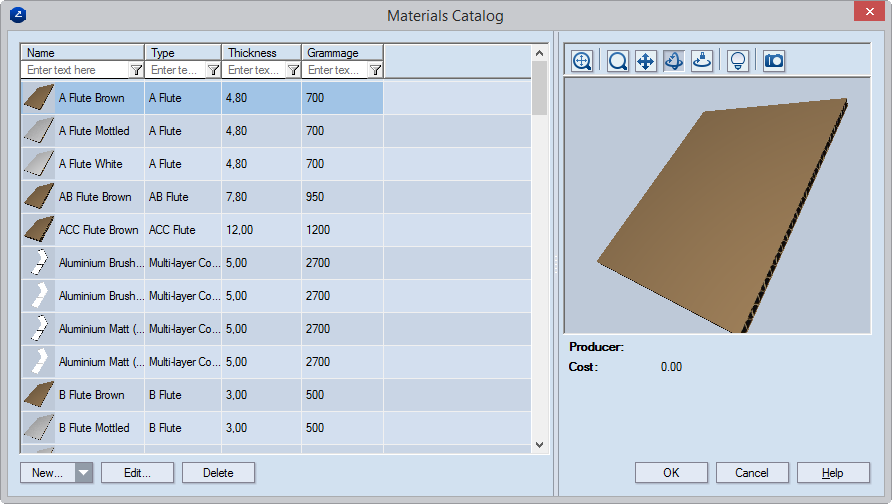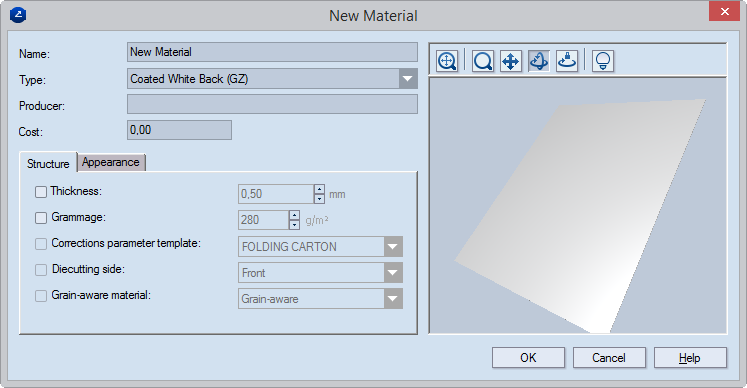| Name |
Sets a material. Use the drop-down list to select a material,
or click the browse button to add a material that is not on the
list. |
| Languages |
Click to add translations of the name of the material. When
you use EngView in
this language, you will see the translated material name. |
| Type |
Read-only. Displays the material type on which the material
selected in Name is based. |
| Producer |
The producer name |
| Cost |
Sets a cost for the material. |
| Description |
Additional information about the material |
| Comment |
Notes about the material |
| |
| Structure |
Settings for |
| Thickness |
Sets the thickness value that EngView uses
for its calculations within resizable templates. (In parameter
expressions, this is the value represented by the d()
function.) By default, the value is inherited from that of
the parent material type. To change the inherited value, select
the check box, and then type the new value.
Clearing the check box restores the value set for the parent type.
|
|
| Grammage |
Sets weight, in grams per square meter, to the material. |
| Corrections parameters template |
Applies the parameter
template that will be used in the operations in which the
material will be used. |
| Diecutting side |
Indicates the side on which the cutting die falls. |
| Grain-aware material |
Indicates the direction of the fiber in the texture of the
material. |
| |
| Appearance |
Settings for attaching appearances to the material's front
and rear sides and the edge |
 |
Opens a dialog box in which you can select a surface appearance. |
 |
Opens a dialog box in which you can edit selected surface appearance:
the colors,
texture, and bump. |