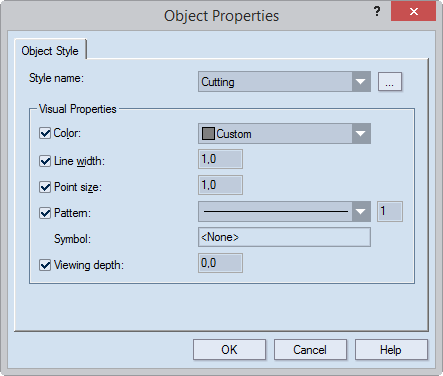NOTE FOR COMPOSITE STYLES: EngView uses the line width set here also for composite styles, if you have opted not to view the actual pattern of composite styles.
The second box sets the line width, in points, in printing jobs and for the generation of tool path for CAM jobs (see the following note).
NOTE FOR USE IN CAM: The value is important for toolpath generation: If the width of the respective CAM tool is narrower than the line width specified here, a different tool path may be generated, involving, for instance, the offsetting of wide lines for the cutting tool (for changes of the line width settings of a style associated with the cutting tool).
CUSTOM PATTERN: You can create a custom pattern: Scroll to the bottom of the list, and then click Custom. Then, in the dialog box that appears, clear some black rectangles to create the pattern that you need, and then also set the line width (optional).
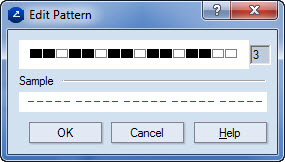
EXAMPLE STYLES: If the Cutting style has a stack order of 0.5 and the Axis style has a stack order of –0.4, when objects in the two styles overlap, the one in the Cutting style will always be visible and the one in the Axis style will never be visible.
EXAMPLE SELECTIONS: The functionality applies also to selections. For overlapping objects, the object in a style with a greater stack order is always visible even if the object in a style with a lower stack order is selected. If objects in styles with the same stack order overlap, you see the one that is selected.