You can choose to edit a parameter template to add or remove selection types; or to add, remove or alter the values of selection entries within selection types.
To create, edit a parameter template
The Manage Parameter Templates dialog box appears.
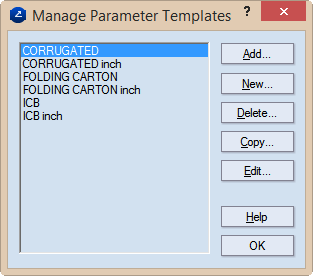
IMPORTANT: The Edit button is available only if no project is opened whose drawing use the template.
The Edit Parameter Template dialog box appears.
NOTE: If you are creating a new parameter template, the dialog box will be empty.
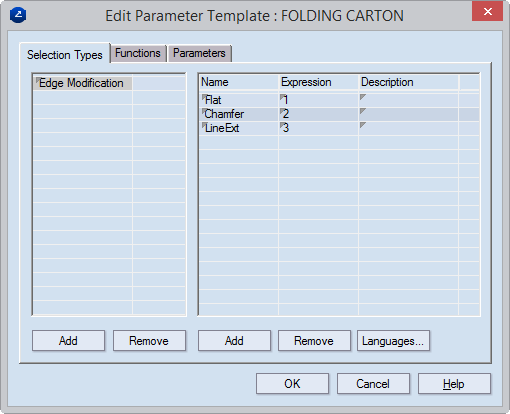
By editing functions, you can:
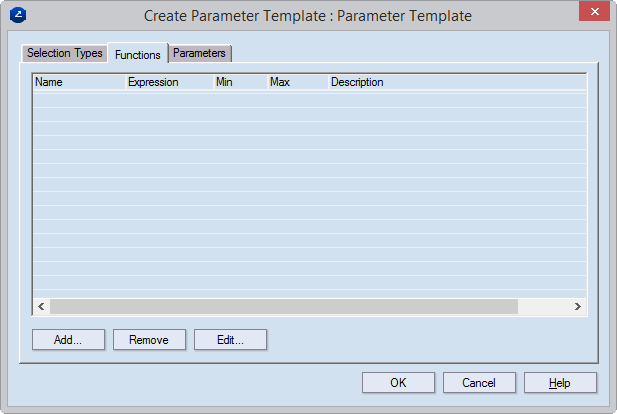
The Create Function dialog box appears.

Declaration (Name) Sets the name (declaration) of the function. It consists of a name and, most often, one argument, in brackets. The arguments must be parts of the expression of the function. When you use the function in the expression of a parameter, you should substitute the "original" argument name with a "real" parameter from the resizable design (see the example below).
Expression The program uses the expression to calculate the value when the function's value is used in the expression of a parameter.
The expression of a function may include mathematical formulas and/or functions such as IF, SWITCH or other previously defined functions. These must precede the one you are creating/editing in the Functions tab.
GOOD PRACTICE TIP: It is best if the expression of a function includes all the arguments defined in its (declaration) name.
Min Bound The minimal value the function may calculate to. 'No bound' appears when nothing has been specified for this property.
Max Bound The maximum value the function may calculate to. 'No bound' appears when nothing has been specified for this property.
Description A description of the function — for example, what is does, how to use it, or similar.
Example: Let us consider the following situation. In the pictured structure, the height of a tongue depends on the thickness of the material and is computed according to the formula 1.5*material thickness.
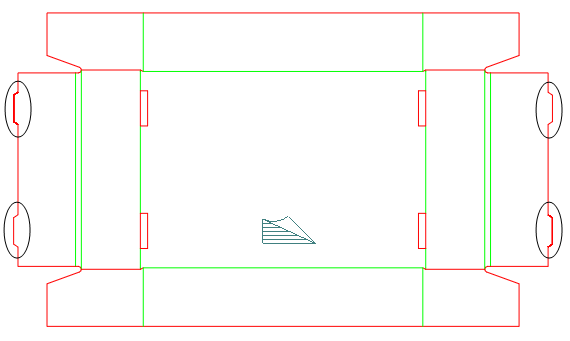
This is a very popular type of locking which you can find in a host of designs. That is why it pays to make it a rule in a function which we then will use in resizable structures.
Let the function's declaration be THDC(a); the expression: 1.5*a
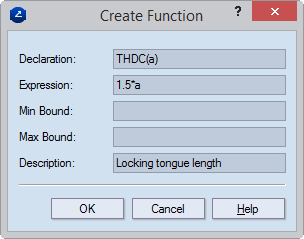
Later you can use it in the expression of the parameter that controls the height of the tongue in the design:
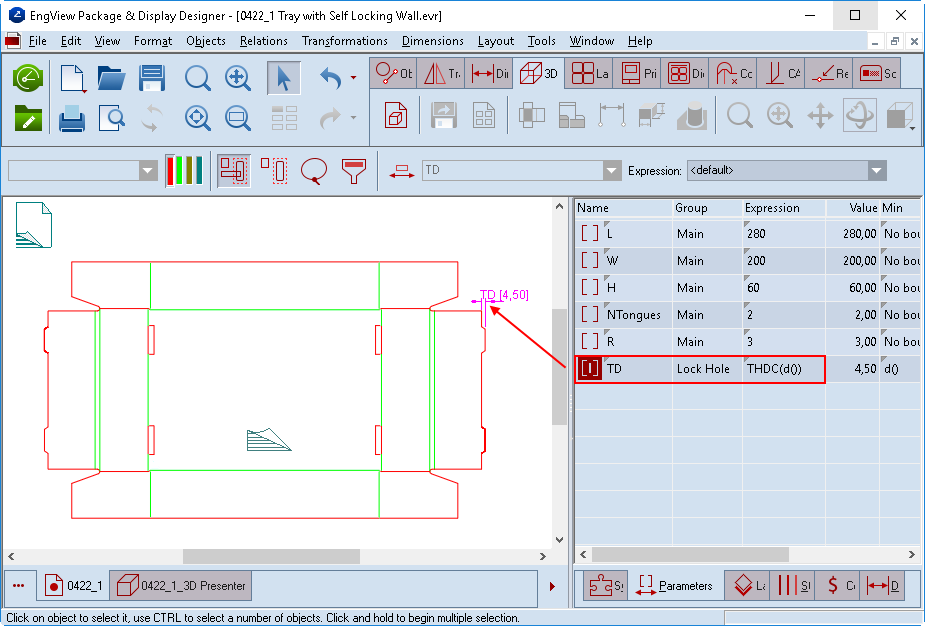
Notice that when the function is used in the expression of a parameter, the argument is the function that extracts the current material thickness of the project.
In drafting resizable designs, you might want to have routinely used parameters — for example, for width, height and length — handy for each new project and thus save yourself the effort of creating them each time you begin a new project. These parameters can be set in the parameter template of the material you are working with. Then, each time you start a resizable design from this material, you can load the parameters and then use them by simply changing their expressions.
NOTE ON PARAMETER PRESENCE: When you start a resizable design project, the template parameters are not loaded. If you have started a project, have created your own parameters and need the default ones, you can append them. In this case, note that only the ones you have not created so far will be uploaded. For example, if you have created a parameter H (for height) yourself, have set an expression for it and then append the default template parameters, the parameter H from the pre-defined template set will not be loaded and the parameter you created earlier will be used.
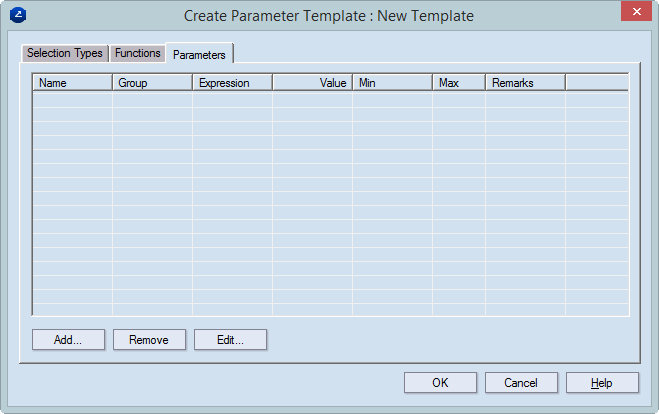
You are back in the Manage Parameter Templates dialog box.